-
Notifications
You must be signed in to change notification settings - Fork 7
Installation
ARC GNU IDE documentation has been moved to https://embarc.org/toolchain/ide/installation.html
- Prerequisites
- Using installer for Windows
- Manual installation on Linux and Windows
- Updating existing plugin
- Installing plugin on Linux host
ARC GNU plugins for Eclipse have following requirements to the system:
- OS: RHEL 6 or Windows 7
- Eclipse version >= 4.4 (part of Windows installer)
- CDT version 8.5.0 (part of Windows installer)
- Java VM version >= 1.6 is required (part of Windows installer)
- On Linux both 32bit and 64-bit versions of Eclipse are supported, on Windows only 32-bit Eclipse installations are supported. Eclipse 64-bit installation is not supported, so it is required to run 32-bit version of Eclipse on 64-bit Windows versions, to overcome this limitation.
ARC plugins for Eclipse have been found to have compatibility issues with Msys on Windows hosts. For ARC plugins for Eclipse to work properly it is required that Msys is not present in PATH environment variable.
Windows users are advised to use our Windows installer for Eclipse for GNU Toolchain for IDE, that can be downloaded from this releases page. Installer already contains all of the necessary components.
ARC GNU IDE should be installed in the path no longer than 50 characters and cannot contain white spaces.

Run arc_gnu_2015.06_ide_win_install.exe

Accept Synopsys FOSS notice
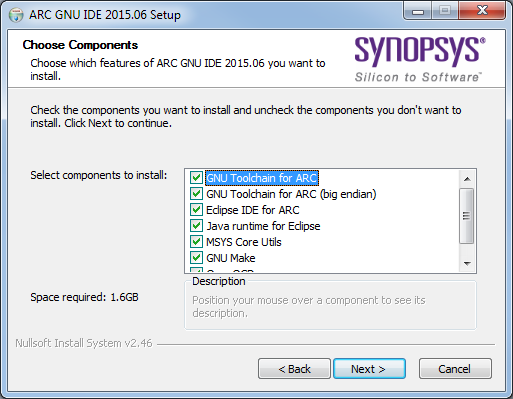
Choose components to be installed
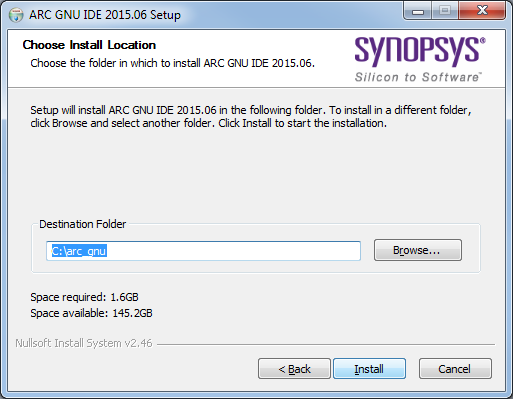
Choose installer paths
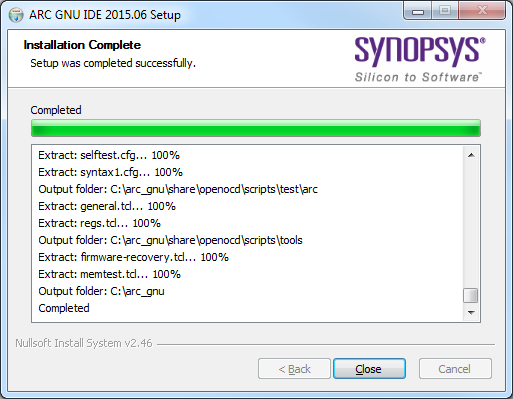
Installation Completed
To install Eclipse IDE for GNU Toolchain for ARC manually:
- Download Eclipse IDE for C/C++ Developers, that already contains CDT
- Download latest ARC plugins for Eclipse
- Install ARC plugins into Eclipse
User can get this plug-in from website URL https://github.com/foss-for-synopsys-dwc-arc-processors/toolchain/releases/, this is an archived version of the GNU ARC Eclipse plug-in update site, the file name is arc_gnu__ide_plugins.zip

Components of arc_gnu_ide_plugins.zip

Components of arc_gnu_ide_plugins.zip features

Components of arc_gnu_ide_plugins.zip plugins
To run ARC plugins for Eclipse, it is required to have Target Terminal plugin installed in Eclipse.
In Eclipse go to "Help", then "Install new Software", press "Add" button to the right of "Work with" combo box and add new software repository http://download.eclipse.org/tm/updates/3.7:
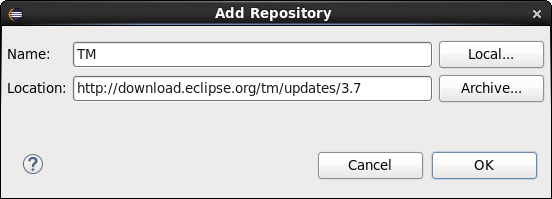
Adding new repository
Select this repository under "Work with" and install "Target Management Terminal (Deprecated)" plugin from "TM Terminal and RSE 3.7 Main Features" group.

Installation of Eclipse terminal plugin
Install "TM Terminal" plugin from Mars repository.
 Installation of TM Terminal in Eclipse
Installation of TM Terminal in Eclipse
After downloading arc_gnu_ide_plugins.zip successfully, user also can install it
from local by pointing Eclipse to it: Eclipse -> Install New Software -> Add -> Archive -> select arc_gnu_ide_plugins.zip file. Unzip this archived folder, there
will be six components in it.
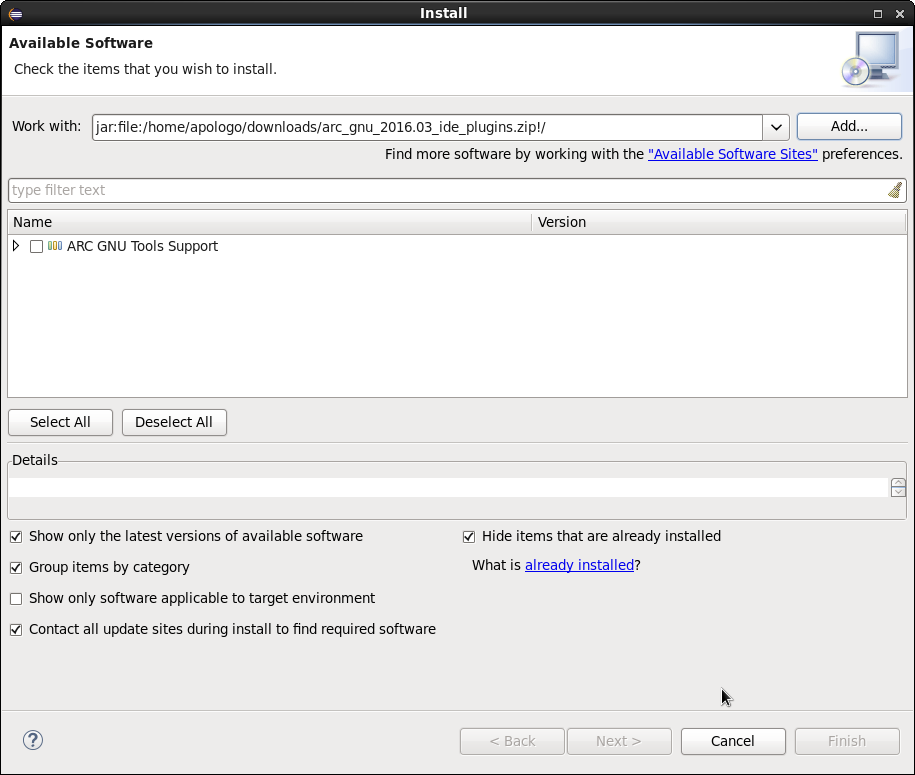
Install from local PC

Check GNU ARC C++ Development Support

Get copyright by clicking "more"

Get General Information by clicking "more"

Get License Agreement by clicking "more"
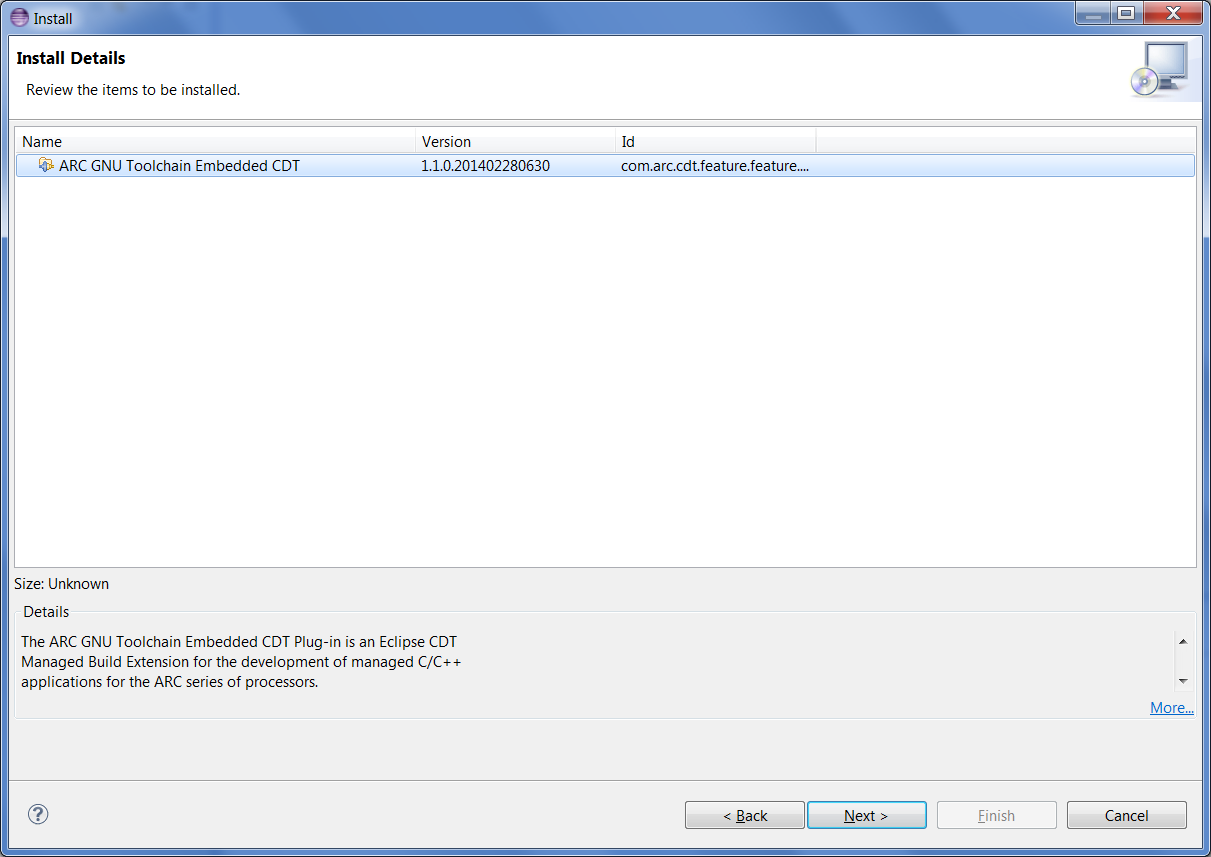
10 Install Details

Accept the terms of license agreement
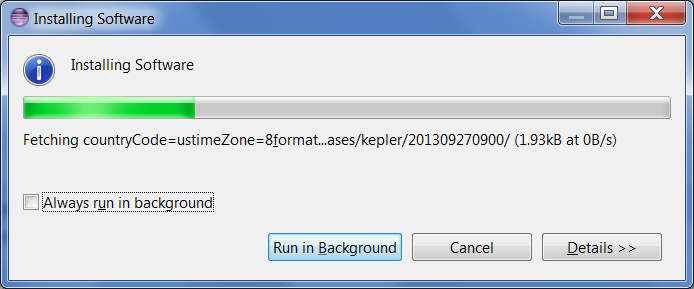
Install ARC GNU IDE Plugin

Warning about this plugins installation
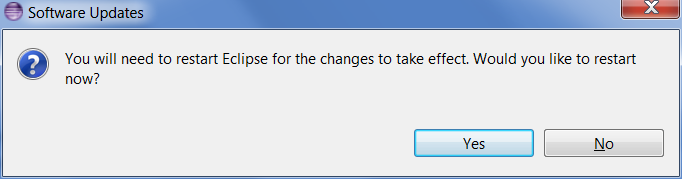
Restarting Eclipse
Ignore the Security Warning, and click "Ok", after restarting Eclipse IDE, the installation is finished. If user install plug-in successfully, the "ARC" icon will show up in "About Eclipse".
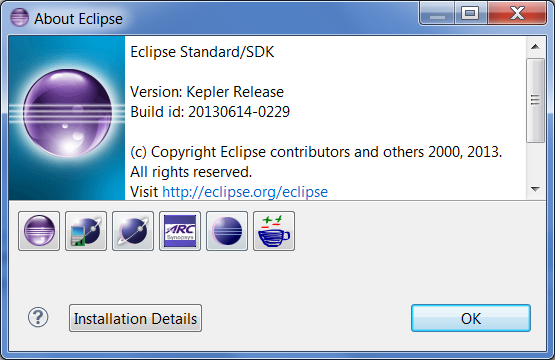
Plug-in in Eclipse IDE
Click the "ARC" icon; user will get detailed plug-in features information.
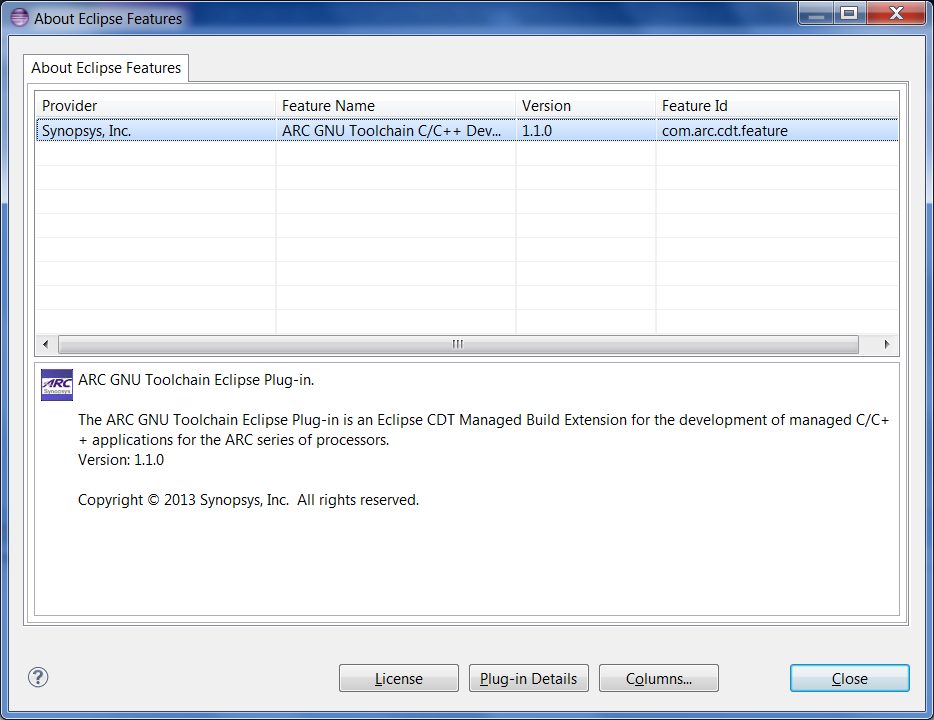
About Eclipse ELF32 Plug-in Features
Click the "Installation Details" button, the Features and Plug-ins will also show up.
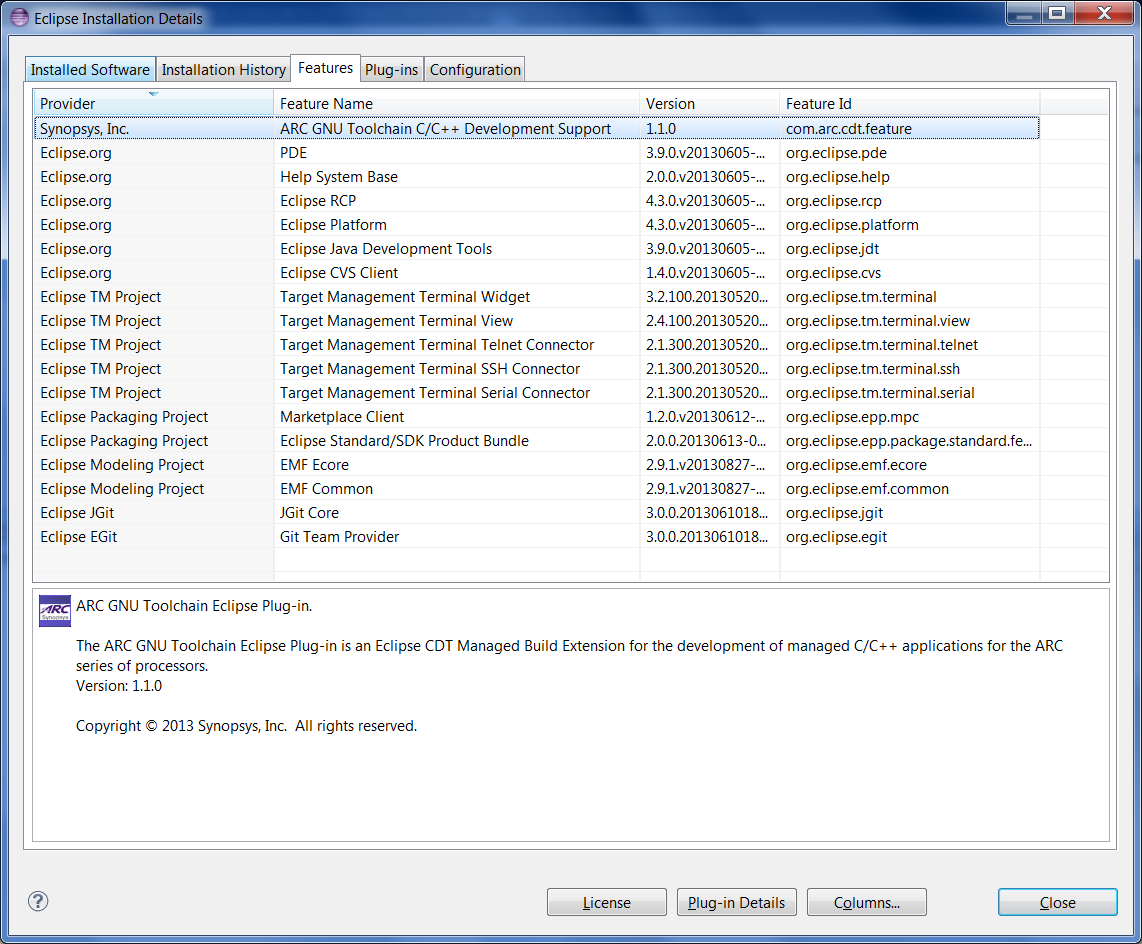
ARC GNU plugin Plug-ins

ARC GNU plugin Features
To update the existing plugin, as shown in the figure below, and the version of this current plugin is for example "1.1.0.201402280630", follow same instructrions as plugin installation.

ARC GNU plugin Features
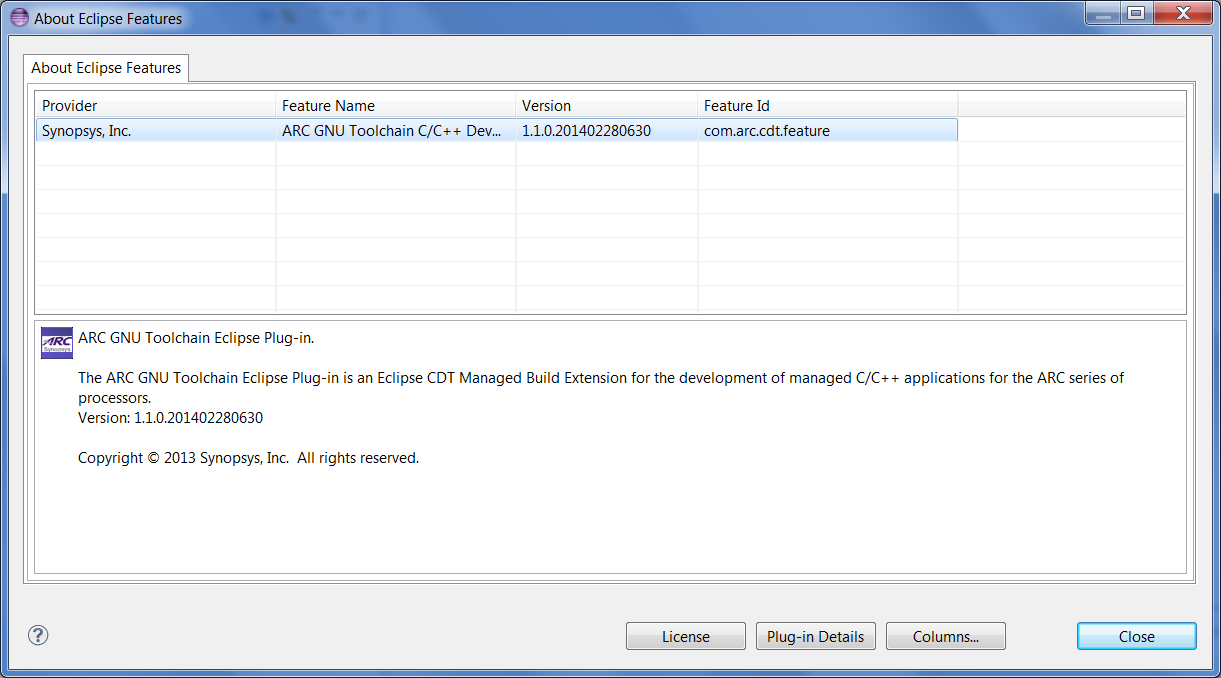
Current ARC GNU IDE plugin

Installation of latest plugin
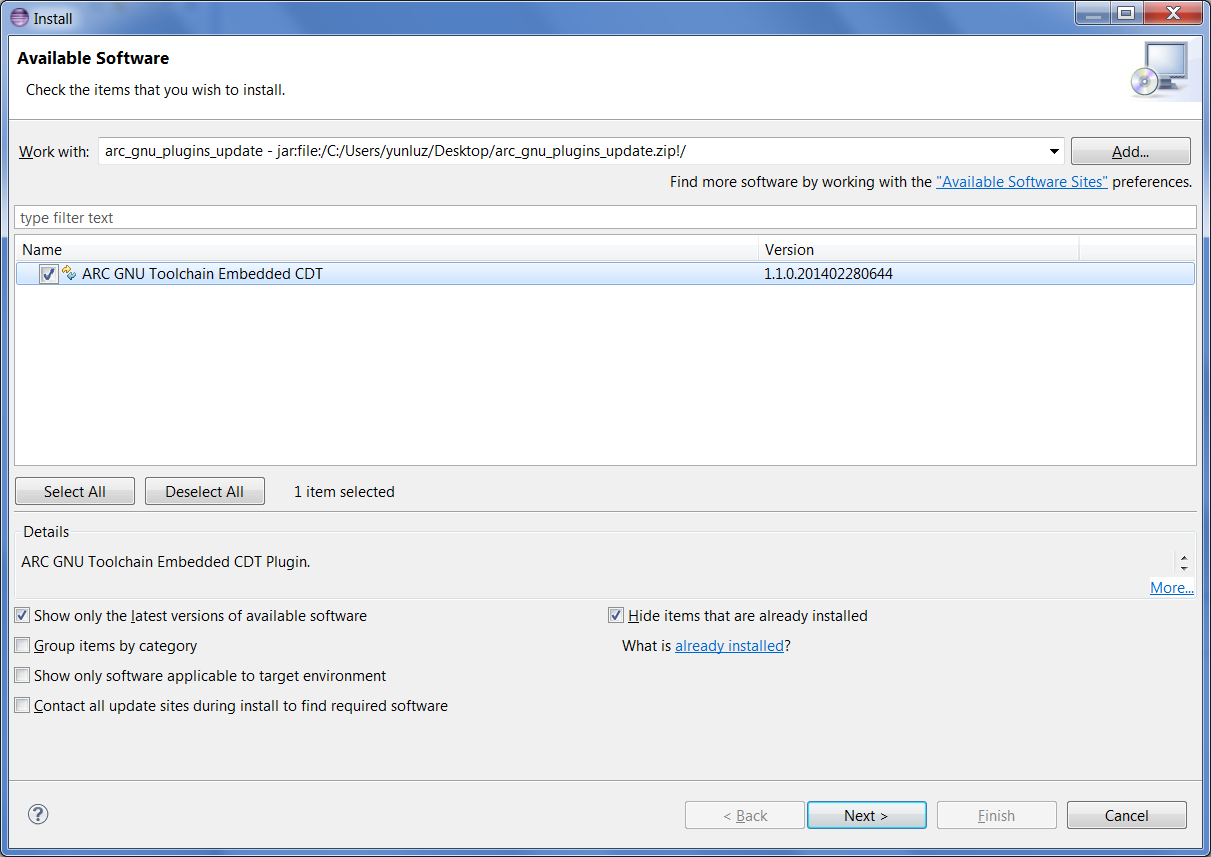
Updated ARC GNU IDE plugin

General Information of the latest plugin

Installed details of the latest plugin
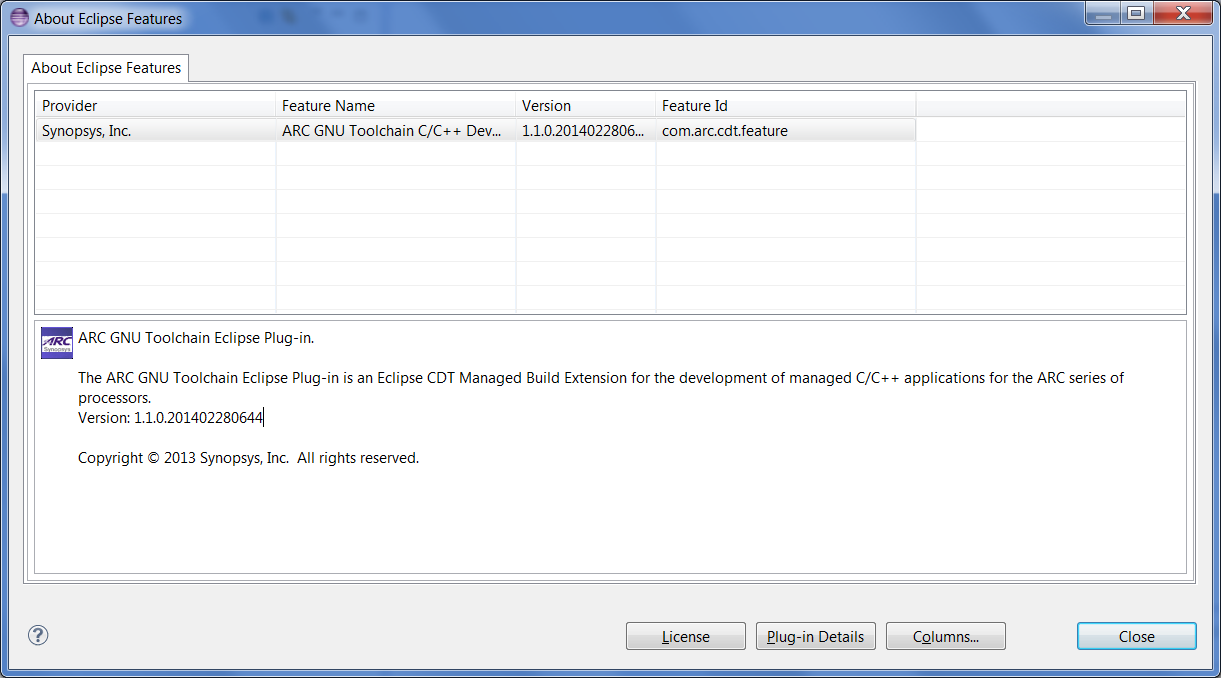
Upate exiting plugins successfully

Updated ARC GNU plugin Features

Updated ARC GNU plugin Plug-ins
If you plan to connect to UART port on target board with RxTx plugin controlled by IDE you need to change permissions of directory /var/lock in your system. Usually by default only users with root access are allowed to write into this directory, however RxTx tries to write file into this directory, so unless you are ready to run IDE with sudo, you need to allow write access to /var/lock directory for everyone. Note that if /var/lock is a symbolic link to another directory then you need to change permissions for this directory as well. For example to set required permissions on Fedora:
$ ls -l /var/lock
lrwxrwxrwx. 1 root root 11 Jun 27 2013 /var/lock -> ../run/lock
$ ls -ld /run/lock/
drwxr-xr-x. 8 root root 160 Mar 28 17:32 /run/lock/
$ sudo chmod go+w /run/lock
$ ls -ld /run/lock/
drwxrwxrwx. 8 root root 160 Mar 28 17:32 /run/lock/
If it is not possible or not desirable to change permissions for this directory then serial port connection must be disable in Eclipse debugger configuration window.
If it is required to connect to UART of a development system, then another
problem that might happen is permissions to open UART device. For example on
Ubuntu 14.04 only root and members of dialout group can use /dev/ttyUSB1
(typical UART port for boards based on FT2232 chip). Thus to use connect to
those port user must be made member of dialout group. Command to do this:
$ sudo usermod -a -G dialout `whoami`
If OpenOCD is used, then it is required to set up proper permissions for
devices to allow OpenOCD to connect to those devices. Create file
/etc/udev/rules.d/99-ftdi.rules with the following contents:
# allow users to claim the device
# Digilent HS1 and similiar products
SUBSYSTEM=="usb", ATTRS{idVendor}=="0403", ATTRS{idProduct}=="6010", MODE="0664", GROUP="plugdev"
# Digilent HS2
SUBSYSTEM=="usb", ATTRS{idVendor}=="0403", ATTRS{idProduct}=="6014", MODE="0664", GROUP="plugdev"
Then add yourself to plugdev group:
$ sudo usermod -a -G plugdev `whoami`
Then restart udev and relogin to system, so changes will take effect.
$ sudo udevadm control --reload-rules
# Disconnect JTAG cable from host, then connect again.
Even better is to reboot the system.