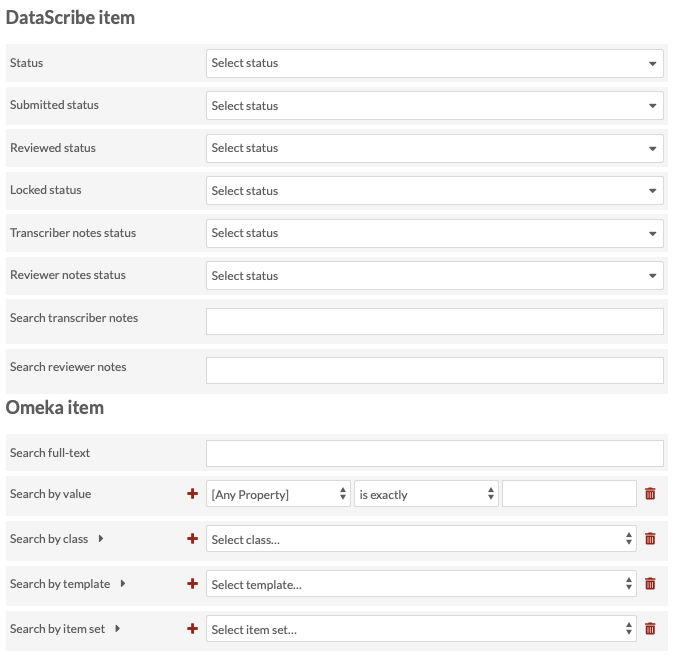-
Notifications
You must be signed in to change notification settings - Fork 4
Examinar vistas
Para alternar entre la exploración de ítems o registros individuales, use la opción "examinar (items/registros)" en las acciones del conjunto de datos en la esquina superior derecha de la ventana.
En ambas vistas de navegación existe la opción a la derecha con todos los metadatos del conjunto de datos. Puede colapsar o expandir este cajón haciendo clic en el botón de despliegue entre la sección de metadatos y el área de trabajo principal.
La exploración de ítems muestra todos los ítems del conjunto de datos en forma de tabla. La orientación de esta página es "Panel de control > Proyectos > Conjuntos de datos >ítems" ("Dashboard > Projects > Datasets > Items"). Encima de la tabla hay acciones en las que puede utilizar filtros para ordenar la tabla, navegar por los ítems, realizar acciones masivas y realizar una búsqueda avanzada.
La tabla de elementos tiene las siguientes columnas:
- una casilla de verificación para seleccionar el ítem;
- el número de ítem (asignado por DataScribe);
- la miniatura del ítem;
- el título del ítem;
- un botón de expansión (puntos suspensivos) para obtener más información;
- fecha del último envío;
- fecha de la última revisión; y
- el estado de revisión del ítem
Al hacer clic en el botón de expansión (puntos suspensivos) a la derecha del título del elemento, se abrirá una sección a la derecha con los metadatos del elemento, incluyendo si el ítem tiene algún registro y si ha sido asignado para un usuario en particular.
Si su conjunto de datos tiene una gran cantidad de ítems, es posible que haya varias páginas para buscar ítems. Tenga en cuenta que la cantidad de ítems por página se controla en la configuración de administración de Global Omeka S. Para recorrer las páginas de sus ítems, use las flechas hacia adelante y hacia atrás junto a la indicación de página a la izquierda sobre la tabla de ítems.
Usted puede ordenar y filtrar los ítems que se muestran utilizando los menús desplegables que se encuentran sobre la tabla, a la derecha. Los usuarios administradores y revisores verán todas estas opciones, mientras que los usuarios transcriptores solo verán algunas.
Cada opción de clasificación le permite elegir entre organizar los resultados de forma ascendente o descendente. Puedes elegir entre:
- Número de ítem
- Priorizados
- Presentados
- Revisados
- Título
El menú desplegable de filtros está organizado en secciones
- Ítems que necesitan revisión
- Todos los ítems que necesitan revisión
- Todos los ítems que necesitan una revisión inicial
- Todos los ítems que necesitan una nueva revisión
- ítems con valores marcados como no válidos
- ítem revisados por mi
- ítems que revisé que necesitan una nueva revisión
- ítems que revisé que no están aprobados
- ítems que revisé que están aprobados
- Mis ítems (asignados para mí)
- Mis nuevos ítems
- Mis ítems en progreso
- Mis ítems que necesitan revisión
- Mis ítems que no están aprobados
- Mis ítems que están aprobados
- Todos los ítems
- Todos los ítems prioritarios
- Todos los ítems desbloqueados y nuevos.
- Todos los ítems desbloqueados y en progreso
- Todos los ítems que no están aprobados
- Todos los ítems aprobados
Con el botón de búsqueda avanzada, que se encuentra entre el indicador de paginación y la tabla de elementos, usted puede realizar una búsqueda avanzada de ítems en este conjunto de datos.
Al hacer clic en Búsqueda Avanzada, usted se trasladará a una nueva página con un formulario donde podrá realizar una búsqueda según una, alguna o todas las siguientes opciones:
- Estado: seleccione de un menú desplegable las siguientes opciones
- Nuevo
- En progreso
- Revisión de necesidades
- No aprobado
- Aprobado
- Estado enviado: menú desplegable, seleccione enviado o no enviado
- Estado revisado: menú desplegable, seleccione revisado o no revisado.
- Estado bloqueado: menú desplegable, seleccione bloqueado o desbloqueado.
- Estado de las notas del transcriptor: menú desplegable, seleccione tiene notas o no tiene notas.
- Estadísticas de las notas del revisor: menú desplegable, seleccione tiene notas o no tiene notas.
- Buscar notas del transcriptor: ingrese palabras en este campo de texto para ejecutar una búsqueda de palabras clave en los campos de notas del transcriptor para ítems en este conjunto de datos.
- Buscar notas del revisor: ingrese palabras en este campo de texto para ejecutar una búsqueda de palabras clave en los campos de notas del revisor para ítems en este conjunto de datos.
Fichas de Omeka: Los siguientes campos buscarán los fichas de Omeka asociados con los ítems de DataScribe en este conjunto de datos. Es importante notar que la página de resultados mostrará los ítems del conjunto de datos almacenados en DataScribe, y no los ítems correspondientes almacenados en Omeka.
- Buscar texto completo: ejecuta una búsqueda de texto completo en todo el texto de cada ítem de la instalación.
- Búsqueda por valor: busque un término o frase. El primer selector le permite especificar una propiedad para buscar. El segundo selector le permite establecer la relación que tiene la propiedad con el valor. Finalmente, hay un campo de texto para que ingrese el valor que desea que tenga la propiedad de búsqueda.
- Buscar por clase: seleccione una clase según la cual ejecutar una búsqueda en el menú desplegable
- Buscar por plantilla (template): seleccione una plantilla de recursos del menú desplegable. Las plantillas están ordenadas por propietario y luego alfabéticamente.
- Buscar por conjunto de ítems: seleccione de un menú desplegable de conjuntos de ítems.
Si usa más de una opción en el formulario de búsqueda, la búsqueda solo devolverá aquellos ítems que cumplan con todos los criterios. Por ejemplo, si realizó una búsqueda según estado bloqueado: desbloqueado y según estado: en progreso, su búsqueda solo arrojaría ítems que cumplan con ambos criterios de búsqueda, vale decir, que se encuentran desbloqueados y en progreso.
Usted puede editar algunos o todos los ítems usando las casillas de verificación (checkbox) de ítems y la opción de edición de conjunto, ubicada encima de la tabla de ítems.
Para seleccionar ítems específicos, haga clic en sus casillas de verificación. Cuando haga click en la casilla de verificación, aparecerá una marca de verificación (check mark) llenando la casilla. Para seleccionar todos los ítems de una página, haga clic en la casilla de verificación en el encabezado de la tabla. A continuación, puede utilizar el menú desplegable en la parte superior de la tabla para editar los ítems seleccionados en una acción de conjunto.
El uso de la opción "Editar todo" editará todos los ítems del conjunto de datos, no solo los de la página actual.
Una vez que haga clic en ir (go), usted se trasladará a una nueva página. En el área principal usted podrá ver las opciones de edición de conjunto. A la derecha de la ventana hay una pantalla con los títulos de los ítems que está editando, así como un recuento del número total de ítems que están siendo editados.
-
Bloquear acción (Lock Action) un menú desplegable con las siguientes opciones:
- Ningún cambio
- Asignar para mi (usuario actual)
- Un encabezado para la sección "Asignar para el transcriptor", seguido de una lista de todos los usuarios transcriptores para que pueda seleccionar.
- Un encabezado para la sección "Asignar para el revisor", seguido de una lista de todos los usuarios revisores entre los que puede seleccionar.
- Un encabezado para la sección "Asignar para el administrador", seguido de una lista de todos los usuarios administradores entre los que puede seleccionar.
- Seleccione la acción de revisión (review action) del menú desplegable para marcar los ítems como aprobados o no aprobados.
- Selección de acciones prioritarias (priority action) del menú desplegable para marcar ítems como priorizados o no priorizados.
La vista de exploración de registros le muestra todos los registros de todos los ítems del conjunto de datos. La orientación de esta página es "Panel de control > Proyectos > Conjuntos de datos > Registros"(Dashboard > Projects > Datasets > Records).
Los registros se muestran en una tabla similar a la de la vista de ítems individuales. La mayoría de las columnas están determinadas por el formulario para este conjunto de datos. Puede navegar horizontalmente en la tabla usando las flechas derecha e izquierda ubicadas en el encabezado de la tabla.
Cada fila en la tabla de registros incluirá, además de las columnas que muestran los datos del transcritos en la ficha de transcripción:
- Una casilla de verificación;
- El número de registro seguido de un botón de edición (lápiz) y un botón de expansión (puntos suspensivos);
- El elemento con el que está asociado el registro.
Al hacer clic en el botón expandir (puntos suspensivos), se abre una sección en el lado derecho de la ventana que muestra los metadatos del registro de DataScribe. Los metadatos del registro incluyen la fecha de creación y cualquier información del procesamiento, por ejemplo, si el registro se ha marcado como un registro que "necesita revisión".
Usted puede usar los menús desplegables sobre la tabla para ordenar y filtrar los registros. Las opciones de clasificación están a la izquierda, justo encima de la tabla. Hay dos menús desplegables para ordenar:
- Use el primer menú desplegable para seleccionar la propiedad por la cual ordenar los registros:
- Posición (orden de registro)
- Número de registro (distinto de Omeka S id)
- Registrar fecha de creación
- Cada uno de los campos del formulario del conjunto de datos
- Use el segundo menú desplegable para establecer el orden como ascendente o descendente. Los campos no numéricos se ordenarán alfabéticamente.
Haga clic en el botón "ordenar" una vez que haya hecho su selección.
Usted puede filtrar registros usando el menú desplegable a la derecha, justo debajo de la búsqueda avanzada. Las opciones de filtro son:
- Registros que necesitan revisión
- Registros que necesitan trabajo
- Registros con valores marcados como inválidos
Las acciones de conjunto están disponibles en un menú desplegable en el encabezado de la tabla. La opciones de conjunto para registros son las siguientes:
- Editar todo
- Editar seleccionado (sólo disponible cuando al menos una casilla de verificación está seleccionada)
- Eliminar todos
- Eliminar seleccionado (sólo disponible cuando al menos una casilla de verificación está seleccionada)
Seleccione uno del menú desplegable y haga clic en "ir"(go).
Las acciones de conjunto editar registros lo llevan a una nueva página con una serie de campos en el área de trabajo principal. Una sección a la derecha muestra qué registros está usted editando. Las opciones de edición son las siguientes:
- Necesita revisión: seleccione entre Sin cambios, Necesita revisión, No necesita revisión.
- Necesita acción de trabajo: seleccione entre Sin cambios, marque como necesita trabajo, marque como no necesita trabajo.
Hay una serie de acciones para cada campo en la ficha de transcripción, con un encabezado para el título del campo. Debajo del título del campo, las opciones son las siguientes:
- Falta acción: seleccione entre las opciones sin cambios, marcar como faltante, marcar como no faltante.
- Es una acción ilegible: seleccione entre Sin cambios, Marcar como ilegible, Marcar como no ilegible.
- Editar valores es una casilla de verificación. Todo lo que ingrese en el campo a continuación no se aplicará a menos que también marque esta casilla.
- Número: un campo en el que ingresar un nuevo valor para el campo en los registros.
Para las acciones de eliminación, se abrirá una sección en el lado derecho de la pantalla que le indicará la cantidad de ítems que serán eliminados. No se eliminará nada a menos que haga clic en el botón confirmar eliminación, de color rojo. Esta acción no se puede deshacer. Para cancelar el proceso de eliminación de ítems, haga clic en la X en la esquina superior derecha del cajón de eliminación. Para confirmar la eliminación, marque la casilla de verificación "¿Está seguro" y luego haga clic en Confirmar eliminación
En el lado derecho de la ventana hay una sección con una serie de acciones posibles:
- Acción de asignación: un menú desplegable que limita qué transcriptores pueden editar un registro. Las opciones son:
- Ningún cambio
- Asignar para mí
- Asignar para un transcriptor, con una lista de usuarios transcriptores para este proyecto
- Asignar para un revisor, con una lista de revisores para este proyecto
- Asignar para al administrador, con una lista de administradores en la instalación de Omeka S
- Enviar acción: un menú desplegable que permite a un transcriptor indicar que los registros de un ítem están listos para su revisión. Las únicas opciones son "Sin cambios" y "Enviar para revisión". Esto solo se convierte en una acción una vez que haya creado un registro o modificado el ítem de alguna forma.
- Acción de revisión (solo revisores y administradores): un menú desplegable donde los revisores pueden marcar un ítem como aprobado o no aprobado.
- Acción prioritaria (solo revisores y administradores): un menú desplegable donde los revisores pueden marcar un ítem como prioritario.
- Notas del transcriptor: un lugar donde los transcriptores pueden agregar notas sobre un ítem para los revisores
- Notas del revisor: un lugar donde los revisores pueden agregar notas sobre los ítems, para los transcriptores u otros revisores.
Puede realizar una búsqueda avanzada de registros en cada ítem.
Al hacer clic en Búsqueda avanzada, usted se trasladará a una nueva página con un formulario donde puede buscar de una, de a grupos o incluyendo a todas las siguientes opciones:
- Estado: seleccione de un menú desplegable de
- Nuevo
- En progreso
- Necesita Revisión
- No aprobado
- Aprobado
- Estado enviado: menú desplegable, seleccione enviado o no enviado
- Estado revisado: menú desplegable, seleccione revisado o no revisado.
- Estado bloqueado: menú desplegable, seleccione bloqueado o desbloqueado.
- Estado de las notas del transcriptor: menú desplegable, seleccione tiene notas o no tiene notas.
- Estado de las notas del revisor: menú desplegable, seleccione tiene notas o no tiene notas.
- Buscar notas del transcriptor: ingrese palabras en este campo de texto para ejecutar una búsqueda de palabras clave en los campos de notas del transcriptor para registros en este ítem.
- Buscar notas del revisor: ingrese palabras en este campo de texto para ejecutar una búsqueda de palabras clave en los campos de notas del revisor para registros en este ítem.
Para alternar entre la exploración de ítems o registros individuales, utilice la opción "examinar (ítems/registros)" en las acciones del conjunto de datos en la esquina superior derecha de la ventana.
En ambas vistas de navegación, existe una sección a la derecha con todos los metadatos del conjunto de datos. Usted puede colapsar o expandir esta sección haciendo clic en el botón < o > entre la sección y el área de trabajo principal.