-
Notifications
You must be signed in to change notification settings - Fork 141
MODDINGWIKI Users UI Games section
The Games section will list your managed and supported games. It can be opened at any time from the "Games" option in the main navigation or by pressing Ctrl + Shift + G.
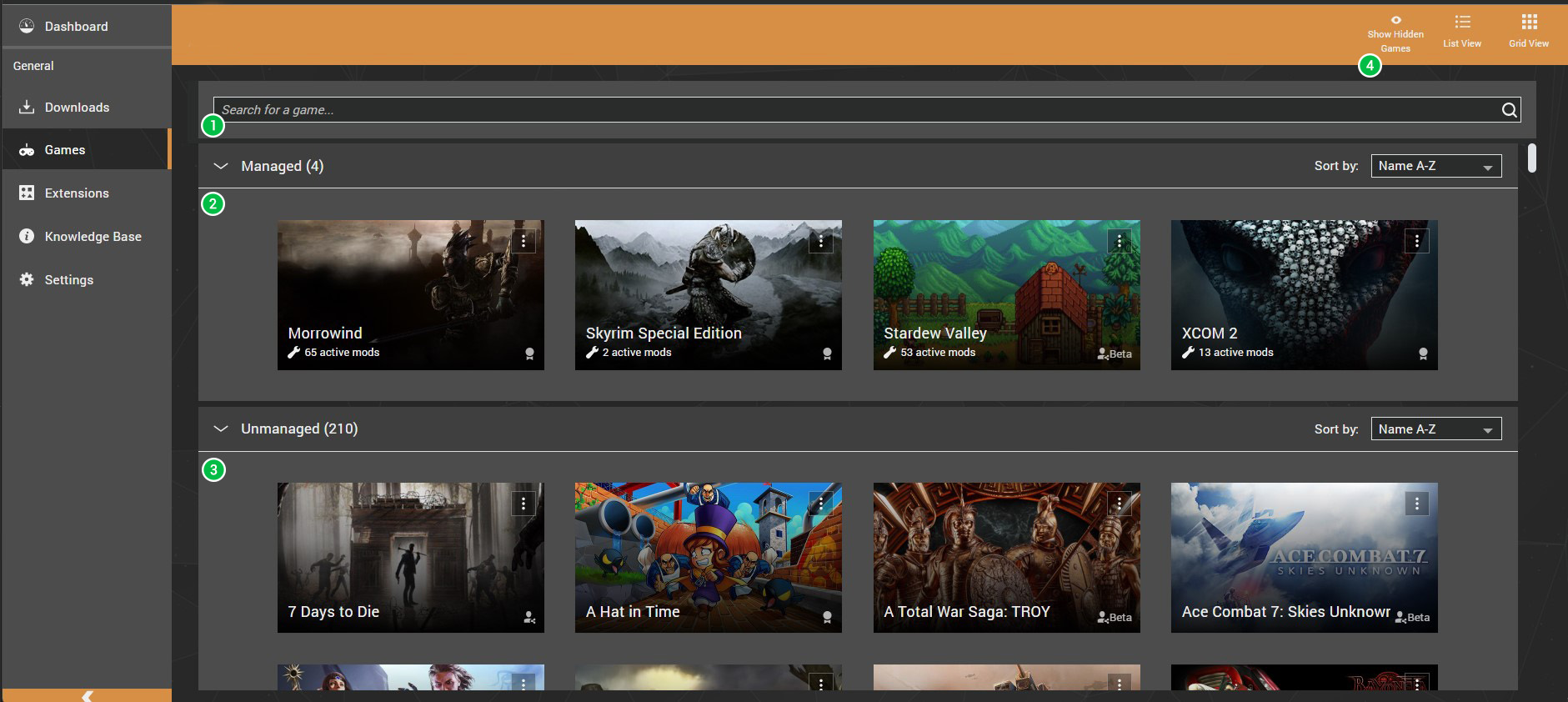
The Games section in Vortex consists of several easy to use components, a brief summary of the labelled features has been included below.
- Search - Use the search box to find a game by title. Please note the names here will usually match the ones used at NexusMods.com so "The Elder Scrolls V: Skyrim" will simply be called "Skyrim". Use the cross icon to clear your current search.
- Managed Games - This shows the games that Vortex is currently managing mods for.
- Unmanaged Games - This shows the games that are currently supported by Vortex but are not managed. If the game artwork is in colour this represents a game Vortex has been able to locate on your PC.
- Toolbar - This area contain two controls:
- Show Hidden Games - You can choose to limit the games that appear in this list by hiding them individually, this option will show all games including those you have hidden or only those which are still visible. If you ever can't find a game, it's possible it was accidentally hidden.
- List View/Grid View - Toggle the games from showing as tiles (grid) or as a list. Grid view is the default option.
Clicking the menu icon on the game tile will open the management menu. The options shown here will vary slightly depending on if the game is managed or unmanaged.
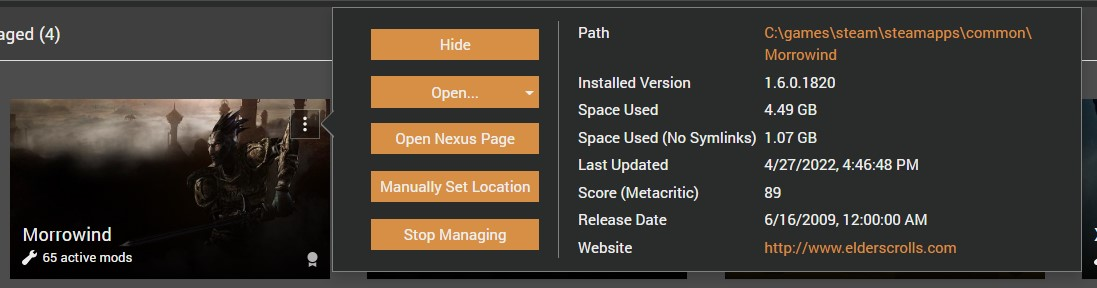
| Item | Description |
|---|---|
| Show/Hide | Games can be hidden from this view and will only show up when pressing "Show hidden games" on the toolbar. |
| Open... | Provides handy links to open the game root folder or the mods folder. |
| Open Nexus Page | If the game has a section at Nexus Mods, you can open it in your browser. |
| Manually set location | You can tell Vortex which folder this game is installed to directly and/or override the automatically detected location. |
| Stop Managing | This will delete your mods and profiles for the game in question and move it back into "Unmanaged". |
The quickest way to find a game is to use the search box. If you're having trouble finding it, be sure to try variations of the game title (e.g. GTA 5, GTAV, Grand Theft Auto V). Once you have located your game, click on the artwork to start managing it.
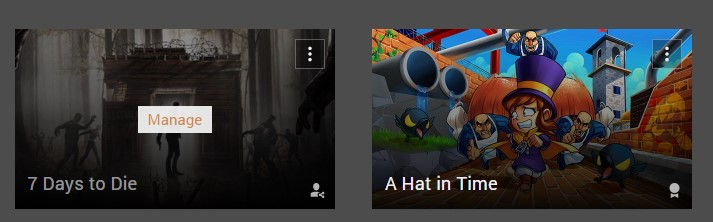
When clicked, Vortex will run a quick scan of your system and attempt to find the game automatically. This will check the game you're managing against a list of installed titles from Steam, Epic Games, GOG, Origin or other supported game stores.
If Vortex can't find the game automatically, you will be prompted to specify the folder the game is installed to. Please make sure you select the base installation folder for the game, not the folder where the game executable is located. If you select the wrong folder, Vortex will inform you of the expected files that could not be found.
This feature is only available in Vortex 1.4.0 and above. {.is-info}
If you no longer wish to manage a game with Vortex, you can click the icon in the top right of the game artwork and select "Stop Managing". This will delete your mods and profiles for the game in question and move it back into "Unmanaged".
You may have a version of the game we've not encountered before, please use the "Send Feedback" option inside Vortex to let us know about it. Please ensure you tell us where you purchased the game from and what localisation you are using.
Vortex supports 150+ games, but this may not include the game you are modding. If you're interested in creating an extension for Vortex, please see Creating a game extension.
This wiki and the Vortex Readme document contains a lot of information, please take your time and read these instructions carefully.
We provide detailed changes for each Vortex release.
If you have any questions about Vortex usage or want to share some information with the Vortex community, please go to one of the following places:
- About
- Install
- Troubleshooting
- Troubleshooting
- Developers
- Troubleshooting
- Developers
- Valheim
- Bannerlord
- BepInEx
- How to test a game extension
- How to package a game extension
- How to upload an extension to Nexus
- How to submit a game extension for review
Warning
The below documentation has not been checked for quality since migrating to GitHub Wiki and the information contained is potentially out of date and\or repeated.
- Frequently Asked Questions
- Getting Started
- Deployment Methods
- Downloading from Nexus Mods
- Managing File Conflicts
- Managing your Load Order
- Managing Save Games
- Setting up Profiles
- Keyboard Shortcuts
- How to create mod installers
- External Changes
- The Vortex Approach to Load Order
- Moving Vortex to a new PC
- Modding Skyrim Special Edition with Vortex
- Modding Mount & Blade II: Bannerlord with Vortex
- Modding Monster Hunter: World with Vortex
- Modding The Witcher 3 with Vortex
- Modding Baldur's Gate 3 with Vortex
- Modding Stardew Valley with Vortex
- Modding Valheim with Vortex
- Error Messages
- Misconfigured Documents Folder
- .NET 6 Install Issues
- Downgrading Extensions
- Command Line Parameters
- Introduction to Vortex extensions
- Creating a game extension (JavaScript)
- Creating a theme
- Game detection
- Adding a main page
- Adding a load order page
- Building UI with Vortex and React
- Packaging an extension
- Introduction
- Packaging extensions
- Project management
- Harmony Patcher Exectuable
- Vortex Harmony Mod Loader
- Setting up your dev environment
- Creating a theme
- Creating a game extension