-
Notifications
You must be signed in to change notification settings - Fork 5.6k
DS app on Control Hub
The following red mark isn't the very worst thing to discover at an FTC tournament... but it may quicken your pulse!

The Driver Station app is not allowed to be installed on a Robot Controller device, per FTC rule < RS06 > Driver Station App.
Uninstalling a DS app from an RC phone is easy, with the on-screen Motorola interface.
But what about a Control Hub? There's no screen!
This article describes one way to uninstall a DS app from a Control Hub.
How did it get there? The most likely scenario was deploying the FTC Driver Station project from Android Studio to a connected Control Hub. Oops!
Why does this matter? Besides any technical performance effects, that robot will fail Field Inspection, with the Self Inspect screen shown above.
Here we use a popular open-source tool called scrcpy (pronounced "screen copy").
These instructions are for a Windows PC or laptop, but other computers are possible.
Step 1: download the .zip file from here. Just click Windows: download.
Step 2: Un-zip or Extract that .zip file, into a folder of your choice.
That's it! No pre-installation is needed.
Optional: place the scrcpy shortcut (icon) on your computer's desktop. You will want this again! Right-click the filename scrcpy.exe, choose "Send to..." and "Desktop (create shortcut)".
Now connect that computer to the USB-C port of the (powered-on) Control Hub. Use the short orange USB-C cable from REV Robotics, or any longer USB-C (data) cable.
The computer will automatically recognize the Control Hub, usually indicated by a series of Windows pop-ups, or you can verify with Windows Explorer. (This exercise does not use the REV Hardware Client.)
Click to run the file scrcpy.exe, or click its icon at the computer's Desktop.
This will open the Command Prompt, or command-line window, where a few instructions will run automatically. You don't need to do anything there.
Then a new window will display the Control Hub's "screen". If the FTC Robot Controller app is open, click the 3-dots menu and Exit.

Say hello to Android 7 on Control Hub! This is the same screen you would see, by plugging a standalone HDMI monitor directly into the Control Hub. That's an alternate to using scrcpy.
You will use the computer's mouse or touchpad, noting that a right-click generally serves as an Android "Back" arrow.
Click the Settings icon at lower left, then click Apps.

Click on FTC Driver Station, the app to be uninstalled.

Click Uninstall.
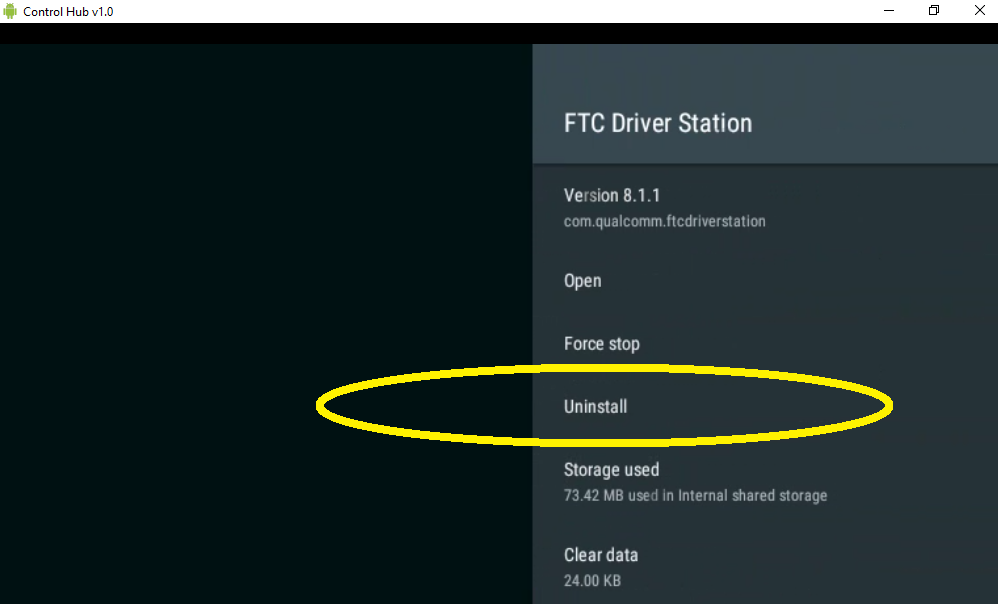
At this Uninstall screen, press Enter on the keyboard, don't use a mouse click.

Confirm your choice.

Done!
Right-click anywhere a few times (acts as Back button) to return to the Control Hub's home screen.
Double-click the FTC Robot Controller icon to open the RC app.
At your connected Driver Station device, close and re-open the Self Inspect screen:
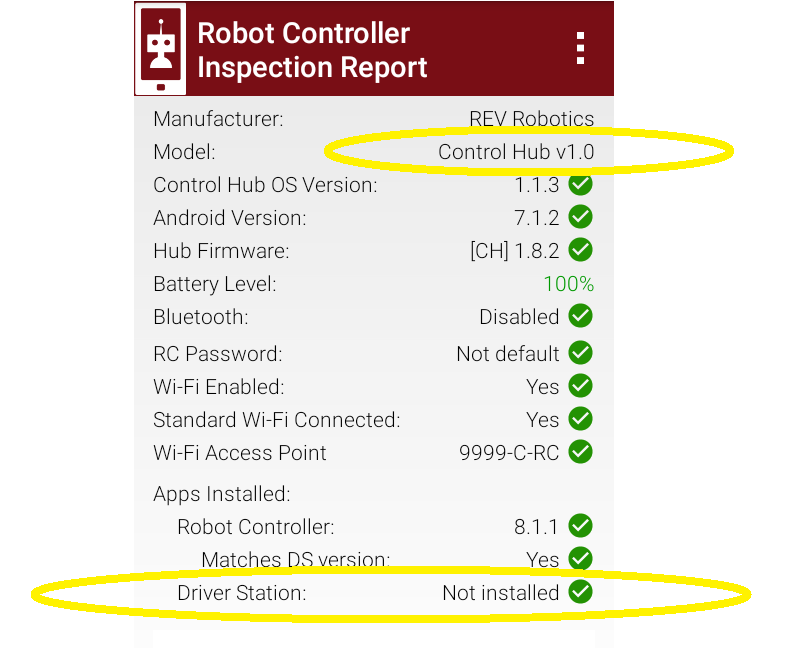
Mission accomplished!
To close the "screen copy", simply click the small X at the extreme top right corner. Unplug the Control Hub's USB-C cable from the computer.
As a bonus, you now have a new way to present and share your Driver Station screen or any other Android content -- on a large monitor, an overhead projector, and even over Zoom! Also handy for screenshots and capturing video.
Documentation for scrcpy is here. Don't forget to enable USB debugging, already done for FTC devices.
Questions, comments and corrections to westsiderobotics@verizon.net
.
-
TensorFlow 2023-2024
