-
Notifications
You must be signed in to change notification settings - Fork 5.8k
1. Updating the DS App
This page shows how to update the FTC Driver Station (DS) app on these devices:
-
Android DS phone
-
REV Driver Hub
For other FTC updates, click sidebar links at the right side of this page.
Here are 2 methods to update the DS app on a DS phone:
-
REV Hardware Client (RHC)
-
"Side loading" with APK
Plug the DS phone directly into the computer with RHC installed and open. Use a USB data cable, not a charge-only cable. Make sure the "Hardware" tab is active, at top left. The DS app on the phone does not need to be open.
Here the computer does not need to be connected to the internet, since the required DS file was previously downloaded.
The RHC app will recognize the phone, as shown here:
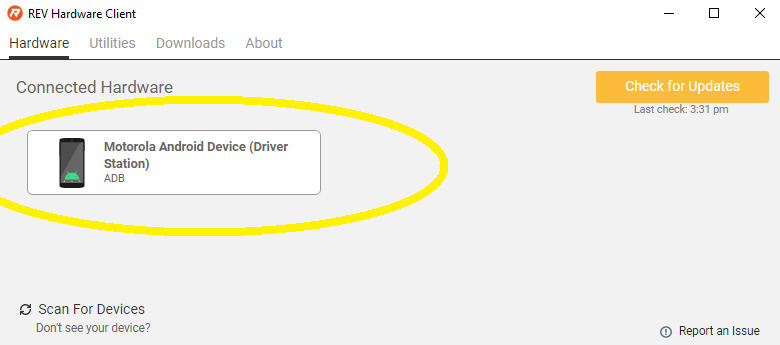
Click on that phone's large icon/rectangle. The RHC app now displays the update status of the DS app, if any.

Simply click the blue Update rectangle (green arrow) -- done!
The update was fast, because you had already downloaded the DS app to the RHC. That was noted with '(Already Downloaded)", to the left of the blue Update rectangle.
You could have selected an older version of the DS app, in the drop-down list just above the blue Update rectangle.
After install, drag the DS app icon from the app menu to the phone's home screen.
You may now unplug the DS phone from the computer, and close the RHC app. The updated DS app is ready to use.
Here you will work directly with the Android Package or APK file to install the DS app on the Android phone. Any computer can be used, PC or Mac, old or new. This method is sometimes called "side-loading".
- Connect your computer to the internet, open a web browser, and navigate to the FTC github repository.

At the right side under "Releases", click the "Latest" icon (yellow oval, above).
In the next page, scroll down slightly in the "Latest" section, to the short list of "Assets". Click on the file "FtcDriverStation-release.apk", to download it to your computer.

At this time, you could rename the file to reflect its current version number. For example, FtcDriverStation-release-8.0.apk or simply DS-8.0-release.apk. This distinguishes the file from other versions that might be stored later on that DS phone.
-
Transfer the APK file from the computer to the DS phone's Downloads (or Download) folder. Use a USB data cable (not a charge-only cable). When complete, you may unplug the DS phone from the computer.
-
Uninstall the existing (obsolete) DS app, by dragging its icon to a Trash/Uninstall icon. Or, touch and hold the DS icon for "App info", then choose Uninstall.
-
On the DS phone, navigate to the Downloads folder. This can be done in several ways:
-
at the main app menu (swipe up), touch the Files icon or the Downloads icon (if present)
-
use the basic file manager in Settings/Storage, then Explore or Files
-
use a third-party app such as FX File Explorer (from the Google Play Store)
Touch the APK filename that you transferred. Respond to the prompts, to install the updated FTC DS app.
After install, drag the DS app icon from the menu to the phone's home screen.
Done! The updated DS app is now ready to use.
Here are 3 methods to update the DS app on a REV Driver Hub:
- REV Hardware Client (RHC)
- "Side loading" with APK
- Software Manager on REV Driver Hub
The first two methods are the same as above, for updating on a DS phone.
Plug the REV Driver Hub directly into the Windows computer with RHC installed and open. Use a USB-C data cable. Make sure the "Hardware" tab is active, at top left. The DS app on the Driver Hub does not need to be open.
Here the computer does not need to be connected to the internet, since the required DS file was previously downloaded.
The RHC app will recognize the Driver Hub, as shown here:

Click on the Driver Hub's large icon/rectangle. The RHC app now displays the update status of the DS app, if any.

Simply click the blue Update rectangle (green arrow) -- done!
The update was fast, because you had already downloaded the DS app to the RHC. That was noted with '(Already Downloaded)", to the left of the blue Update rectangle.
You could have selected an older version of the DS app, in the drop-down list just above the blue Update rectangle.
After install, drag the DS app icon from the app menu to the Driver Hub's home screen, if needed.
You may now unplug the Driver Hub from the computer, and close the RHC app. The updated DS app is ready to use.
Here you will work directly with the Android Package or APK file to install the DS app on the Driver Hub. Any computer can be used, PC or Mac, old or new. This method is sometimes called "side-loading".
- Connect your computer to the internet, open a web browser, and navigate to the FTC github repository.

At the right side under "Releases", click the "Latest" icon (yellow oval, above).
In the next page, scroll down slightly in the "Latest" section, to the short list of "Assets". Click on the file "FtcDriverStation-release.apk", to download it to your computer.

At this time, you could rename the file to reflect its current version number. For example, FtcDriverStation-release-8.0.apk or simply DS-8.0-release.apk. This distinguishes the file from other versions that might be stored later on that Driver Hub.
-
Transfer the APK file from the computer to the Driver Hub's Downloads folder. Use a USB-C data cable. When complete, you may unplug the Driver Hub from the computer.
-
Uninstall the existing (obsolete) DS app, by dragging its icon to the Trash/Uninstall icon. Or, touch and hold the DS icon for "App info", then choose Uninstall.
-
On the Driver Hub, navigate to the Downloads folder. This can be done in several ways:
-
at the main app menu (swipe up), touch the Files icon, then three bars at top left
-
use the basic file manager in Settings/Storage, then touch Files
-
use a third-party app such as FX File Explorer (from the Google Play Store)
Touch the APK filename that you transferred. Respond to the prompts, to install the updated FTC DS app.
After install, drag the DS app icon from the menu to the Driver Hub's home screen, if needed.
Done! The updated DS app is now ready to use.
The REV Driver Hub has a built-in app called the Software Manager, which can automatically update the DS app (and other FTC-related software). It requires only an internet connection.
-
Close all apps, and open the Driver Hub's Wi-Fi menu (in Settings, or swipe down twice from top of home screen). Temporarily connect the Driver Hub to the internet via Wi-Fi.
-
Open the Software Manager app at the Driver Hub home screen (left image, below).

-
The Software Manager will automatically check for any updates needed, and display the results (right image, above). Click the grey box to update the Driver Station (DS) app, if needed.
-
When all is complete, "Forget" the Wi-Fi network used for internet access. Now the Driver Hub is ready for regular FTC use.
Questions, comments and corrections to westsiderobotics@verizon.net
.
-
TensorFlow 2023-2024
