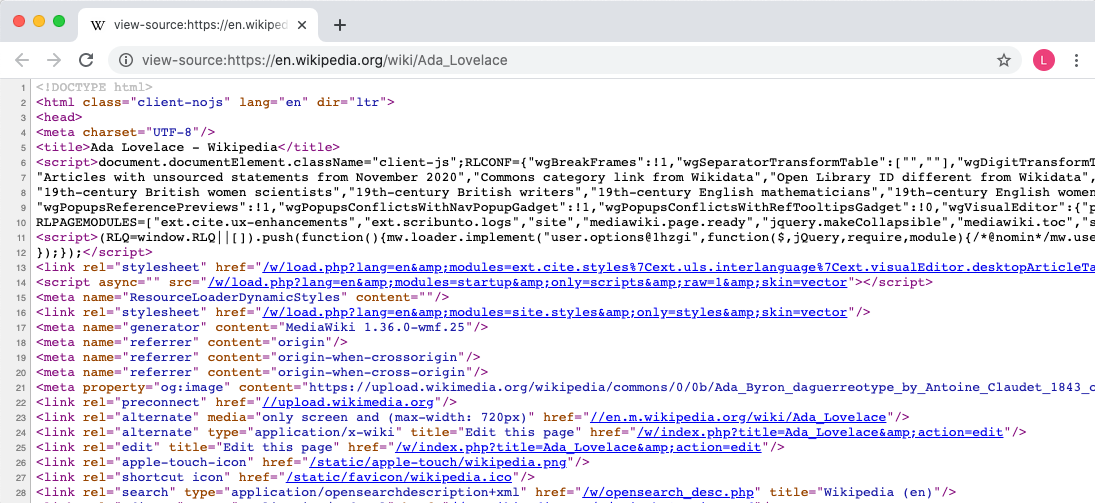- Identify the Document Object Model (DOM)
- Explain how the DOM is created
- Identify the DOM as accessed by JavaScript objects
- Introduce the Console and Chrome DevTools
- Learn how to open HTML files in the browser
We have learned how to write HTML and style it with CSS. We have also built our JavaScript programming skills. With this knowledge, we're now ready to learn Document Object Model (DOM) programming.
DOM programming consists of using JavaScript to:
- Ask the DOM to find or select an HTML element or elements in the rendered page
- Remove and/or insert one or more elements
- Adjust a property of selected element(s)
In other words, we can use DOM programming to create and modify content that users see in their browsers and add interactivity to our web pages.
Let's start with a biology metaphor. Your DNA represents a code-based version of you. The DOM represents a code-based version of a web page. If something edits your DNA, changes will be made in your body (perhaps giving you mutant powers). Similarly, when you change something in the DOM, you change what's displayed in the browser.
But what exactly is the DOM? You can think of it as a "middle layer" between the user and the underlying HTML, CSS, and JavaScript that makes up the page. What the user is actually seeing on the page is the DOM. When the page initially loads, the DOM represents the underlying HTML, CSS and JavaScript. When we use JavaScript and DOM programming to modify the DOM and change what the user sees, the underlying code is not modified: if we refresh the page, it goes back to its original state.
The DOM is created when the page loads from the HTML/CSS/JavaScript that the web server provides to the browser. Let's examine this process step-by-step:
NOTE: To ensure that instructions and screenshots match up with your experience, be sure to use the Google Chrome browser.
- In Google Chrome, open a tab and navigate to the Wikipedia page for Ada Lovelace.
- To see the HTML of this page, add
view-source:to the front of the URL in the URL bar. Using theview-sourceURL prefix will display all the page's source HTML. It will look something like this: - The browser reads this HTML, along with CSS and JavaScript defined in
<script>or<link>tags, to create the DOM inside the browser. At this point, nothing is displayed on the screen. This time when nothing is displayed is very brief so our human eyes never really catch it. - The browser then uses the DOM object to create the rendered page. While we often learn that browsers "display HTML," that's not exactly accurate. Browsers use the HTML to create a "middleman" that they, in turn, use to display the structured and styled content.
We can access the DOM, using JavaScript and DOM programming, through two
variables: window and document.
The window variable points to an object that represents Chrome's information
about the browser, well, "window." It has many functions, but the main one is
"it's a place where everything is." Not to be Zen here, but a browser without a
window is like the universe before the Big Bang; there's just... nothing.
Like all objects, the window has properties and methods. For example, we can
access operating system browser information like:
window.innerHeight;
// returns the inner height of the browser window.For the most part, we won't interact with window: we don't want to mess with
the container of everything or with operating system stuff. We want, rather, to
change content. To do that, we'll focus on an object called document.
As an object, document has properties:
document.URL;
//=> https://en.wikipedia.org/wiki/Ada_LovelaceAs an object, document also has methods:
document.querySelector("h1");
//=> Returns the element on the page with an id attribute equal to "firstHeading"The methods and properties that the DOM provides via its objects is called the DOM's "Application Programming Interface," or "API." It's just a programming word that you're likely to see online. But it just means "the things that these objects know how to do."
Every major browser comes with a built-in set of developer tools that you can
use to inspect, modify, and debug the content of a web page. To open the dev
tools in Chrome, press Ctrl+Shift+J (Windows / Linux) or
Cmd+Opt+J (Mac). Chrome ships with a whole suite of useful developer tools,
but the only one we care about for now is the JavaScript console.
The console is an environment in the browser where we can type and run JavaScript code in the context of the current browser window. The console is sandboxed, meaning the only resources it has access to are those loaded on the current page. Once we start declaring variables and functions in separate JavaScript files, we'll be able to access and play around with them in the console. The console is the single best tool for debugging JavaScript in the browser, so start familiarizing yourself with it now.
The Ctrl+Shift+J / Cmd+Opt+J command should open up straight into the
console. If for whatever reason, it doesn't, you can always click on Console
in the dropdown (when the DevTools are collapsed) or in the list of tabs:
If at any point the console becomes cluttered with errors, warnings, or anything
else, click the Clear console button:
Okay, okay, enough background and setup. Let's write some code!
You can write and test out JavaScript code in the console. We'll start off with
some simple math. In the console, type 1 + 1 and press enter. You should see
the number 2 appear.
Try out some other mathematical expressions and see what they return.
Next up, let's write some text. To make sure the JavaScript engine knows that we're trying to write some literal text, we need to wrap it in quotation marks, like so:
"This is some literal text in JavaScript!";Go ahead and type that classic phrase, "Hello, world!", into the console and
press enter. It returned "Hello, world!" right back to us. Try typing some
more literal text into the console, such as your name. Don't forget the
quotation marks!
We can go far beyond simple literal expressions: we can create variables, loops, or if statements in the console. We can even define and run functions!
Note: It's impossible to overstate how important practice is when you're learning a new programming language. As you continue moving through the JavaScript curriculum, you should almost always have a browser console open. Code along with every example. Get used to the syntax and familiarize yourself with the errors that arise when you mistype something. Clear the console or simply refresh the page whenever you need a clean slate. Code, code, code, code, code.
In this section, you will begin working with HTML files (most often,
index.html). In order to view the results of the coding you'll be doing,
you'll need to open the file in the browser. Instructions for each programming
environment are as follows:
- Local environment on Mac: Run
open index.htmlin the terminal. - Local environment using WSL/Ubuntu: Run
explorer.exe index.htmlin the terminal.
Keep these instructions handy — you will be doing this often.
Note: In order for these instructions to work, you will need to have Google Chrome set as your default browser. You can find instructions for Mac and Windows here.
In this lesson we learned about the DOM, which is a "middle layer" that presents
the HTML, CSS and JavaScript loaded by the browser when we visit a page. We
normally interact with it through the document object. Because it is the
"source of truth" for what browsers display, changes to the DOM create changes
in the browser screen. We also learned how to access the Chrome Developer Tools
and use the Console to try out code as we're building our programs.