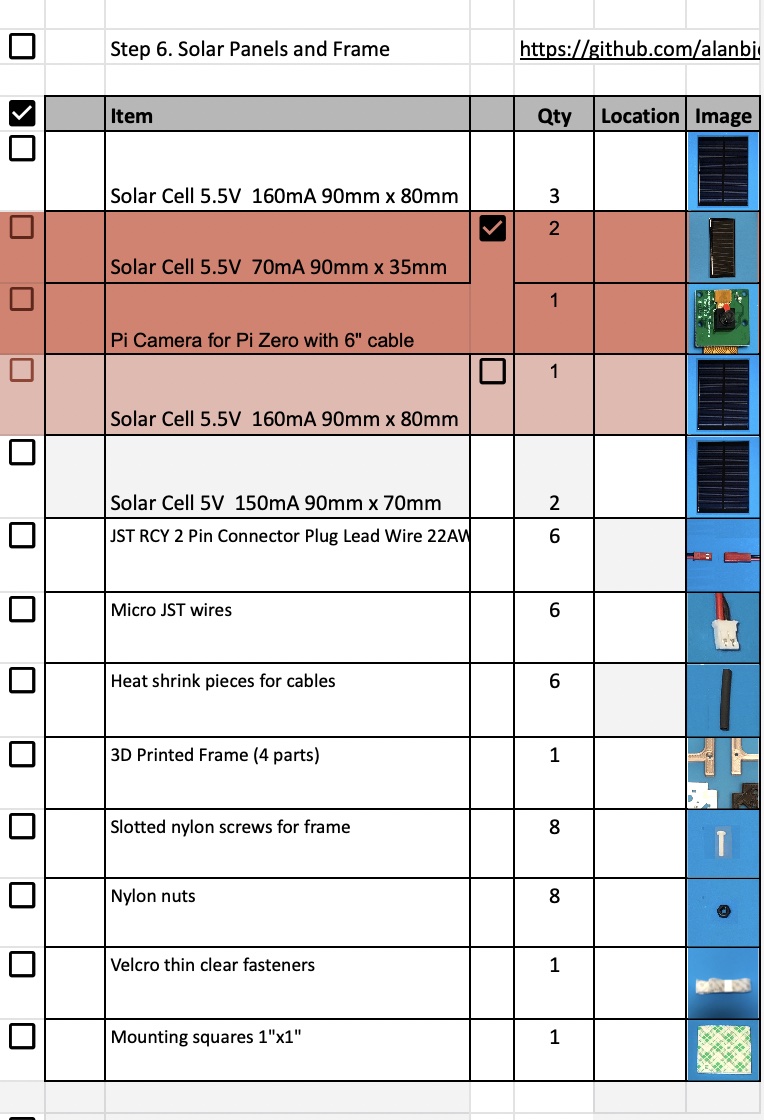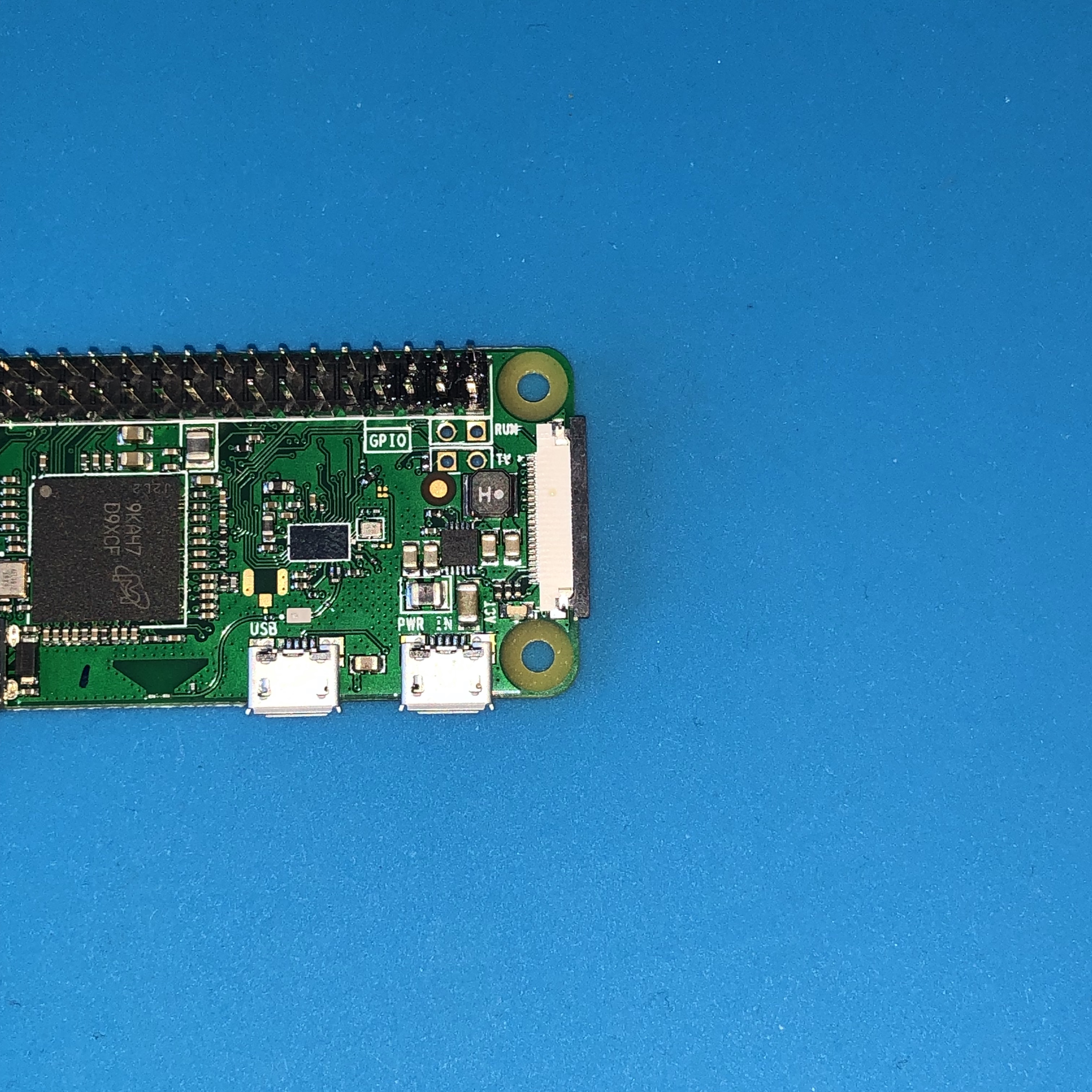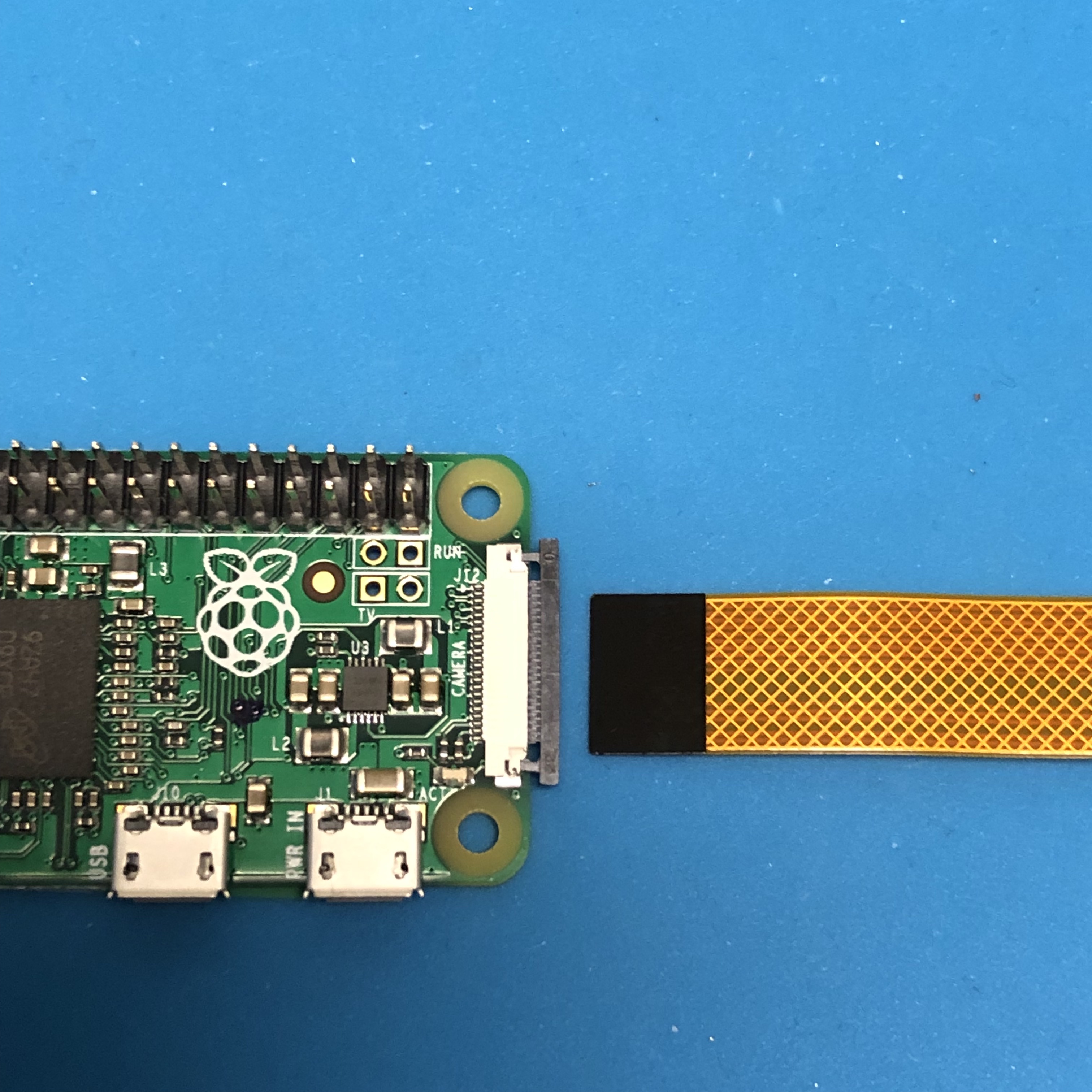-
Notifications
You must be signed in to change notification settings - Fork 90
v1.1 6. Solar Panels and Frame
These instructions are for the Solar Panels.
You will need these tools:
- Safety glasses (to protect eyes while soldering or trimming leads)
- Soldering iron and solder (I use lead-free solder, but leaded solder is easier to work with)
- Side cutters (to trim leads)
- Wire strippers or a blade (to remove insulation from wires)
- Heat gun or hairdryer (to secure heat shrink tubing over connector wires)
Other tools that are helpful:
- Multimeter (to read solar panel voltage)
Here is a video on the CubeSatSim Solar Panels: https://youtu.be/rqQRJNroL_o
The BOM has a sheet "By Steps" which lists the parts needed for each step in order. http://cubesatsim.org/bom If you have a Google account, you can make a copy of this spreadsheet ("File" then "Make a Copy") and check off each part as you install it.
For example, here is the checklist for this step:
The 1U frame of the CubeSatSim has solar panels on each face, which are labeled by the Cartesian axes X, Y, and Z. For the sides that face in the direction of the axes (see https://en.wikipedia.org/wiki/Cartesian_coordinate_system#/media/File:Coord_system_CA_0.svg), they are labeled +X, +Y, and +Z. For the sides that face in the opposite direction, they are labeled -X, -Y, and -Z. The CubeSat Design Specification (CDS) standard also has drawings showing the X, Y, and Z sides of a 1U CubeSat https://www.cubesat.org/cds-announcement. Here is a figure from that document:
On the CubeSatSim, the +Z side is the top of the CubeSatSim, the +X side has the pushbutton, micro USB connector, and the LEDs. The Main printed circuit board has the axes labeled on it as well.
There are two sizes of solar panels used in the CubeSatSim if you aren't using a Pi Camera:
-
Four 90mm x 80mm Solar Panels for the +Y, -X, -Y, and -Z sides
-
Two 90mm x 70mm Solar Panels for the +X and +Z sides
If you are using the Pi Camera, there are three sizes:
-
Three 90mm x 80mm Solar Panels for the +Y, -Y, and -Z sides
-
Two 90mm x 70mm Solar Panels for the +X and +Z sides
-
Two 80mm x 35mm Solar Panels for the -X side
See below for the Camera Instructions.
The smaller solar panels are needed because the +X side has the pushbutton and connectors on it, and the +Z side has the SMA antenna on it. (If you build the tape measure dipole antenna, you can put the larger Solar Panel on the +Z side and the smaller Solar Panel on the -X side to leave room for the dipole antenna to come out.)
Each solar panel needs a connector wire which is made up of a pair of JST RCY wires and a JST 2.0 wire. This allows the solar panels to be plugged and unplugged without disassembling the whole CubeSatSim.
Before using any of your JST connector wires, make sure they have the correct polarity. There is no standard in the industry for red and black, unfortunately, and some suppliers will supply different polarities in different orders. Verify your polarity against this image, and swap if they are reversed:
Solder the female JST RCY connectors onto each of the solar cells, red to +, black to - side. Connect the male JST RCY connector to the JST 2.0mm wires.
Hot glue the wire insulation to the solar panel - this will provide strain relief so the wires don't pull out.
If you are using the Pi Camera, wire the two small solar panels in parallel like this with the plus wired to plus and minus wired to minus.
You might want to test the solar cells using your Voltmeter before mounting them on your frame them.
With inside illumination, you should read 1-2 Volts. Outside in the sun, you should read over 4 Volts.
The 1U frame for the CubeSat Simulator is 3D printed.
Here is a link to the STL files that you can use to print your frame. Or, if you don't have access to a 3D printer, you can follow the "Order This Printed" link to have one printed and mailed to you. PLA is the simplest material, but you could try others.
Here's my favorite 3D printer making a complete frame:
EDIT: The "Order This Printed" button seems to have disappeared. Instead, download the Universal+1U+CubeSat+for+CubeSatSim.zip file from Thingiverse, then go to https://craftcloud3d.com/ and select Get Instant Quote. Upload the STL files from the zip file and choose your region. You will need two side parts and two top/bottom parts. Select "See Materials and Prices" and select PLA then Standard then choose your colors (you can make each part a different color if you want), and you can then get it printed and shipped to you!
I also like this 3D printed 3.5mm plug for the RBF switch. https://www.thingiverse.com/thing:10295 It is useful for shipping or other situations where you want to ensure the CubeSatSim is powered off but don't want the RBF tag attached.
Here are the 3D printed parts:
The frame is secured with eight M2.5 x 10mm screws and nuts. If you use a very small amount of hot glue on the edge of the nut well in the frame, you can secure the nut in place - it makes it a lot easier to assemble and disassemble with the nut secured.
The frame will be built up after the board stack is complete.
Here are the parts you need for the Pi Camera:
- Side frame with camera mount
- Two small 80mm x 35mm solar panels, wired in parallel
- Pi Camera
- 6.3 inch (16 mm) Camera cable for the Pi Zero W
Here is a video on the Raspberry Pi Camera Installation: https://youtu.be/5ras2Y0Cfec
Most Pi Cameras come with the cable to connect to a full sized Pi, so you may need to buy a Pi Zero W Camera Cable as well:
To disconnect the Pi Camera Cable, identify the slide lock on the connector on the back of the Pi Camera. In this photo it is the black plastic piece:
Carefully move the slide lock away from the board, to the left in this photo. You might need to move it a little on one side, then the other side. It only moves out a few millimeters and does not come completely off:
The cable will now be loose and you can slide it out and remove it.
Slide the 6.3 inch (16 mm) Pi Zero Camera Cable into the connector. Make sure the metal contacts on the cable are facing the PCB, in this photo the contacts face down:
Carefully move the slide lock towards the board (to the right in this photo) to hold the cable securely. Make sure the cable doesn't slide over or get crooked:
This is how it looks on the other side.
Don't forget to remove the plastic film over the camera lens!
This is how the Pi Camera and Pi Zero Camera Cable look when ready to connect:
The other end of the Pi Zero Camera Cable connects to the Pi Zero WH on the opposite side to the micro SD card slot. Identify the slide lock, in this photo it is the black plastic:
Carefully move the slide lock away from the board, in this photo to the right. You might need to move it a little on one side, then the other side. It only moves out a few millimeters and does not come completely off:
Insert the Pi Zero Camera Cable into the connector. Make sure the metal contacts are facing the PCB, in this photo facing down:
Carefully move the slide lock towards the board (to the left in this photo) to hold the cable securely. Make sure the cable doesn't slide over or get crooked:
This is how it looks on the other side.
Note that the LED on the Pi Camera will blink once when the Pi Zero boots up and whenever it takes a photo. Here is what the Pi Zero W and the Pi Camera look like:
The Pi Camera mounts onto the frame side with the camera mount. The camera can be secured with hot glue or with four M2 Screws and Threaded inserts as shown on the right.
Here is how it looks when installed with the screws and inserts.
The two small solar panels mount on this side either side of the camera.
Here is how they look when installed:
During the board stack step we will connect this part to the -X side of the frame.
The next step is to complete building the Main board.