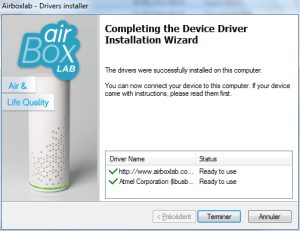-
Notifications
You must be signed in to change notification settings - Fork 2
Home
Airboxlab SA edited this page Jul 16, 2015
·
3 revisions
How to set Wifi credentials in Airboxlab.
- Download and use the following application to configure your wifi access.
- Make sure that the airboxlab is plugged to your computer.
- If your WiFi signal is available, choose it in the list and enter the passphrase if needed.
- If you don’t have WiFi on your computer or there is no available WiFi signal, the application will automatically switch in manual mode
- Enter the name of your WiFi signal and the passphrase you use to connect to it (it doesn’t support passphrase with more than 31 characters)
- Select encryption mode. If you don’t know it try successively all the setting in the following order: WPA2, WPA, WEP, None
- If your Airboxlab succeeded to connect to your WiFi, you will get this message :
- Unplug the airboxlab from your computer and connect it to a USB AC adapters in the room of your home you want to monitor. We recommend placing it more or less at the height of your nose in that room, and not to have it enclose to much so it get the air of the room. i.e. not in a closet, but on a shelf is ok.
- Here are the meaning of the LED colors and behaviors:
- Green : Good air quality
- Yellow : Average air quality
- Red : Bad air quality
- Blinking Blue : In WiFi Configuration mode
- Blinking Green, Red, or Yellow: can’t reach servers (e.g.: No internet connection for example)
- Download and unzip this file to install airboxlab drivers. x64 is for windows 64bit, x86 for 32bits version. Once the drivers are installed, reboot your computer.
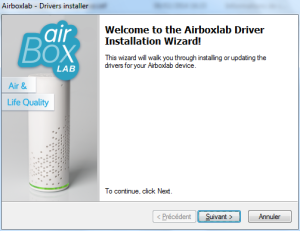
- Connect the airboxlab to a USB port of your computer and then switch it ON by moving the switch at the bottom of the airboxlab towards the center.
- Download, install and start the following application to configure your wifi access.
- Make sure that the airboxlab is plugged to your computer.
- If your WiFi signal is available, choose it in the list and enter the passphrase if needed
- If you don’t have WiFi on your computer or there is no available WiFi signal, the application will automatically switch in manual mode
- Enter the name of your WiFi signal and the passphrase you use to connect to it (it doesn’t support passphrase with more than 31 characters)
- Select encryption mode. If you don’t know it try successively all the setting in the following order: WPA2, WPA, WEP, None
- If your Airboxlab succeeded to connect to your WiFi, you will get this message:
- Unplug the airboxlab from your computer and connect it to a USB AC adapters in the room of your home you want to monitor. We recommend placing it more or less at the height of your nose in that room, and not to have it enclose to much so it get the air of the room. i.e. not in a closet, but on a shelf is ok.
- Here are the meaning of the LED colors and behaviors:
- Green : Good air quality
- Yellow : Average air quality
- Red : Bad air quality
- Blinking Blue : In WiFi Configuration mode
- Blinking Green, Red, or Yellow: can’t reach servers (e.g.: No internet connection for example)