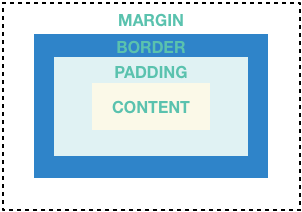"Everything is Widget" - ใน Flutter เกือบทุกอย่างเป็น Widget ที่นำมาประกอบกันเป็นส่วนให้แสดงผลบนหน้าจอ เช่น โครงสร้าง, ปุ่ม, ข้อความ, รูปภาพ, ไอคอน และอื่นๆ Widget เป็นส่วนประกอบพื้นฐานในการสร้าง UI ของแอป Flutter
ประเภทของ Widget
- Stateless Widget: เป็น widget ที่ไม่มีการเปลี่ยนแปลงสถานะภายใน (immutable) เหมาะสำหรับการแสดงผลคงที่ ไม่ขึ้นกับข้อมูลที่เปลี่ยนแปลง
- Stateful Widget: เป็น widget ที่มีการเปลี่ยนแปลงสถานะภายใน (mutable) เหมาะสำหรับการแสดงผลที่ขึ้นกับข้อมูลที่เปลี่ยนแปลงไป เช่น ข้อมูลจากผู้ใช้หรือ API
StatelessWidget คือ Widget ที่ไม่มีการจัดการ state ภายใน (immutable state) นั่นคือ properties และลักษณะที่แสดงผลของ widget จะถูกกำหนดตั้งแต่ตอนสร้าง และจะคงที่ไม่เปลี่ยนแปลงตลอดช่วงเวลาที่ widget ถูกแสดงผลบนหน้าจอ
StatelessWidget เหมาะสำหรับ UI components ที่ไม่ซับซ้อน ไม่มีการเปลี่ยนแปลงข้อมูลหรือ state จากภายใน เช่น:
- ข้อความ, ไอคอน, รูปภาพ ที่แสดงแบบคงที่
- ปุ่มที่มี label และ icon คงที่
- การจัดวาง (layout) widgets แบบคงที่ เช่น Row, Column, Container
- Custom widgets ที่ combine widgets พื้นฐานต่างๆ เป็น component แบบคงที่
ข้อดีของ StatelessWidget คือมีโครงสร้างที่เรียบง่าย เขียนโค้ดน้อย และมีประสิทธิภาพในการ render สูง เพราะไม่ต้องมีการจัดการ state ภายใน ทำให้เหมาะกับ UI ส่วนที่ไม่ซับซ้อนและแสดงผลคงที่
ในการสร้าง StatelessWidget เราจะสร้าง class ที่ extends จาก StatelessWidget และ implement เมธอด build() ซึ่งทำหน้าที่คืนค่า widget ที่ต้องการให้แสดงผล โดย widget ที่คืนมักจะเป็นการ combine widgets พื้นฐานต่างๆ ผ่านการจัดวางใน layout widgets เช่น Row, Column, Stack เป็นต้น
ตัวอย่างโค้ดการสร้าง StatelessWidget:
class MyCard extends StatelessWidget {
final String title;
final String subtitle;
const MyCard({required this.title, required this.subtitle});
@override
Widget build(BuildContext context) {
return Card(
child: Padding(
padding: EdgeInsets.all(16.0),
child: Column(
crossAxisAlignment: CrossAxisAlignment.start,
children: [
Text(title, style: TextStyle(fontSize: 24, fontWeight: FontWeight.bold)),
SizedBox(height: 8),
Text(subtitle, style: TextStyle(fontSize: 18)),
],
),
),
);
}
}ในตัวอย่างนี้ เราสร้าง MyCard widget ที่แสดงข้อความ title และ subtitle ภายใน Card โดยจัดวางด้วย Column และกำหนดลักษณะตัวอักษรผ่าน TextStyle
การใช้งาน MyCard widget สามารถทำได้โดย:
MyCard(
title: 'Flutter is awesome',
subtitle: 'A powerful and flexible UI framework',
)ซึ่ง MyCard จะแสดงผลเป็น Card ที่ประกอบด้วยข้อความและจัดรูปแบบตามที่กำหนดใน build() method โดยไม่มีการเปลี่ยนแปลง state ภายในตัว widget เอง
Lifecycle ของ StatelessWidget นั้นค่อนข้างเรียบง่าย เนื่องจากมันไม่มีการจัดการ state ภายใน ดังนั้นจึงไม่จำเป็นต้องมีเมธอดพิเศษต่างๆ ที่เกี่ยวข้องกับการจัดการ state
Lifecycle หลักๆ ของ StatelessWidget ประกอบด้วย:
- Constructor
- เมื่อสร้าง instance ของ StatelessWidget constructor จะถูกเรียกเพื่อกำหนดค่า properties ต่างๆ ให้กับ widget
- ใน constructor เราสามารถรับ parameter ที่จำเป็นสำหรับการสร้าง widget ได้ เช่น ข้อความ สี ขนาด ฯลฯ
- build()
- หลังจากสร้าง instance แล้ว Flutter framework จะเรียกเมธอด
build()เพื่อสร้าง widget tree ตาม logic ที่เขียนไว้ - ภายใน
build()เราจะกำหนด widget ย่อยๆ ที่ประกอบกันเป็น widget หลัก โดยอาจมีการกำหนดค่าต่างๆ ผ่าน properties ของ sub-widgets เหล่านั้น - เมธอด
build()จะถูกเรียกซ้ำเมื่อ parent widget มีการเปลี่ยนแปลงและต้องการ rebuild child widgets ใหม่
- หลังจากสร้าง instance แล้ว Flutter framework จะเรียกเมธอด
- Destroyed
- เมื่อ StatelessWidget ถูกลบออกจาก widget tree หรือถูกแทนที่ด้วย widget อื่น instance ของมันจะถูกกำจัดออกจากหน่วยความจำโดยอัตโนมัติ
- ไม่จำเป็นต้องมีการเคลียร์หรือจัดการ resource ใดๆ เพิ่มเติม เนื่องจาก StatelessWidget ไม่มีการจัดการ state ใดๆ ด้วยตัวเอง
ตัวอย่างโค้ดแสดง lifecycle ของ StatelessWidget อย่างง่าย:
class MyWidget extends StatelessWidget {
final String text;
MyWidget({required this.text}) {
print('Constructor called');
}
@override
Widget build(BuildContext context) {
print('Build called');
return Text(text);
}
}เมื่อใช้งาน MyWidget ในโค้ด จะมีการพิมพ์ข้อความตาม lifecycle ดังนี้:
Constructor called
Build called
โดย constructor จะถูกเรียกตอนสร้าง instance ของ MyWidget และ build() จะถูกเรียกตามมาเพื่อสร้าง widget ย่อยตามที่กำหนดไว้
จะเห็นว่า lifecycle ของ StatelessWidget นั้นไม่ซับซ้อน เพราะมีเพียงการ build widget ด้วย build() โดยไม่ต้องสนใจเรื่องการจัดการ state ภายใน ทำให้เหมาะสำหรับการสร้าง UI components ที่ไม่มีการเปลี่ยนแปลงใดๆ ในตัวเอง
StatefulWidget คือ Widget ที่มีการจัดการ state ภายใน (mutable state) ซึ่ง state นี้สามารถเปลี่ยนแปลงค่าได้ตลอดช่วงเวลาที่ widget ถูกแสดงผลบนหน้าจอ เมื่อ state มีการเปลี่ยนแปลง Flutter framework จะทำการ rebuild widget ใหม่โดยอัตโนมัติเพื่ออัปเดตหน้าตาให้สอดคล้องกับ state ล่าสุด
StatefulWidget เหมาะสำหรับ UI ที่มีการเปลี่ยนแปลง state ไม่ว่าจากการโต้ตอบของผู้ใช้ (user interaction) หรือจากการทำงานภายใน เช่น:
- ฟอร์มที่มี input fields ต่างๆ ที่ผู้ใช้สามารถแก้ไขข้อมูลได้
- ปุ่มที่เปลี่ยนสถานะ เช่น ปุ่มที่กดแล้วเปลี่ยนข้อความจาก "Follow" เป็น "Unfollow"
- วิดเจ็ตที่แสดงข้อมูลแบบเรียลไทม์ เช่น นาฬิกา หรือ live feed
- วิดเจ็ตที่มีการเล่นแอนิเมชันต่างๆ
ในการสร้าง StatefulWidget จะแบ่งเป็น 2 ส่วนหลักๆ คือ:
- Class ที่ extends StatefulWidget ซึ่งเป็นส่วนของ widget ที่ immutable
- Class ที่ extends State ซึ่งเป็นส่วนของ state ที่ mutable
ใน State class จะประกอบด้วย:
- ตัวแปรต่างๆ ที่เป็น state ของ widget
- เมธอด
initState()ที่ใช้ตอนสร้าง State ครั้งแรก เช่น กำหนดค่าเริ่มต้นให้กับตัวแปร - เมธอด
build()ที่คืนค่า widget ตาม state ปัจจุบัน (เหมือนใน StatelessWidget) - เมธอด
setState()ที่ใช้เมื่อต้องการเปลี่ยนแปลง state และสั่งให้ Flutter rebuild widget
ตัวอย่างโค้ดการสร้าง StatefulWidget:
class Counter extends StatefulWidget {
@override
_CounterState createState() => _CounterState();
}
class _CounterState extends State<Counter> {
int _count = 0;
void _incrementCount() {
setState(() {
_count++;
});
}
@override
Widget build(BuildContext context) {
return Column(
mainAxisAlignment: MainAxisAlignment.center,
children: [
Text('Count: $_count'),
ElevatedButton(
onPressed: _incrementCount,
child: Text('Increment'),
),
],
);
}
}ในตัวอย่างนี้ เราสร้าง Counter widget ที่แสดงค่า count ปัจจุบัน และมีปุ่ม Increment เพื่อเพิ่มค่า count
- ใน
_CounterStateเรามีตัวแปร_countเป็น state ส่วน_incrementCount()คือฟังก์ชันที่เรียกเมื่อกดปุ่ม ซึ่งจะใช้setState()ในการเพิ่มค่า_countและสั่ง rebuild widget - ใน
build()จะคืนค่าเป็น Column ที่มี Text แสดงค่า count และปุ่ม Increment ที่เรียก_incrementCountเมื่อถูกกด
การใช้งาน Counter widget สามารถทำได้โดย:
Counter()ซึ่ง Counter จะแสดงเป็นข้อความ "Count: 0" และปุ่ม Increment ที่สามารถกดเพื่อเพิ่มค่า count ได้ โดยทุกครั้งที่กดปุ่ม widget จะถูกสร้างใหม่และอัปเดตข้อความให้แสดงค่า count ล่าสุด
Lifecycle ของ StatefulWidget ประกอบด้วยเหตุการณ์และเมธอดต่างๆ ที่ถูกเรียกโดย Flutter framework ตั้งแต่การสร้าง widget จนถึงการทำลายทิ้ง ซึ่งเราสามารถ override เมธอดเหล่านี้เพื่อเพิ่ม logic การทำงานในช่วงเวลาต่างๆ ได้
- createState()
- เมื่อสร้าง instance ของ StatefulWidget เมธอด
createState()จะถูกเรียกเพื่อสร้าง instance ของ State object ที่เชื่อมโยงกับ widget นั้น - ใน
createState()เราต้อง return instance ของ State class ที่เราสร้างขึ้นมา
- เมื่อสร้าง instance ของ StatefulWidget เมธอด
- initState()
- หลังจากสร้าง State object แล้ว เมธอด
initState()จะถูกเรียกเพียงครั้งเดียวเพื่อเริ่มต้นค่า state ต่างๆ ของ widget - เราสามารถใช้
initState()ในการกำหนดค่าเริ่มต้นให้กับตัวแปร เรียก API เพื่อดึงข้อมูล หรือเริ่มต้น listener ต่างๆ ได้ - ต้องเรียก
super.initState()ก่อนเสมอเมื่อ overrideinitState()
- หลังจากสร้าง State object แล้ว เมธอด
- didChangeDependencies()
- หลังจาก
initState()ทำงานเสร็จ เมธอดdidChangeDependencies()จะถูกเรียกทันที - เมธอดนี้จะถูกเรียกซ้ำเมื่อมีการเปลี่ยนแปลง dependencies ของ widget เช่น เมื่อ InheritedWidget มีการเปลี่ยนแปลง
- เราสามารถใช้
didChangeDependencies()ในการอัปเดตค่า state ที่ขึ้นกับ dependencies ได้
- หลังจาก
- build()
- เมื่อ State object พร้อมใช้งานแล้ว Flutter framework จะเรียกเมธอด
build()เพื่อสร้าง widget tree ตาม state ปัจจุบัน build()จะถูกเรียกซ้ำเมื่อมีการเปลี่ยนแปลง state ผ่านเมธอดsetState()หรือเมื่อต้องมีการ rebuild widget ใหม่
- เมื่อ State object พร้อมใช้งานแล้ว Flutter framework จะเรียกเมธอด
- didUpdateWidget()
- เมื่อ StatefulWidget มีการเปลี่ยนแปลง configuration (เช่น properties ของมัน)
didUpdateWidget()จะถูกเรียกที่ State object เดิม - เราสามารถเปรียบเทียบ widget เก่ากับใหม่ และอัปเดต state ตามการเปลี่ยนแปลงได้ใน
didUpdateWidget()
- เมื่อ StatefulWidget มีการเปลี่ยนแปลง configuration (เช่น properties ของมัน)
- setState()
- เมื่อต้องการเปลี่ยนแปลง state ภายใน StatefulWidget ให้เรียกเมธอด
setState()พร้อมด้วย callback ที่อัปเดตค่า state - หลังจาก
setState()ทำงานเสร็จ Flutter framework จะเรียกbuild()อีกครั้งเพื่ออัปเดต UI ให้สอดคล้องกับ state ใหม่
- เมื่อต้องการเปลี่ยนแปลง state ภายใน StatefulWidget ให้เรียกเมธอด
- deactivate()
- เมื่อ State object ถูกลบออกจาก widget tree ชั่วคราว (เช่นเมื่อมีการเปลี่ยนหน้า)
deactivate()จะถูกเรียก - เราสามารถใช้
deactivate()เพื่อจัดการ resources หรือยกเลิก listeners ที่ไม่จำเป็นชั่วคราวได้
- เมื่อ State object ถูกลบออกจาก widget tree ชั่วคราว (เช่นเมื่อมีการเปลี่ยนหน้า)
- dispose()
- ก่อนที่ State object จะถูกลบออกจากหน่วยความจำอย่างถาวร (เช่นเมื่อปิดหน้าจอ)
dispose()จะถูกเรียก - เราต้องใช้
dispose()ในการเคลียร์ resources ต่างๆ เช่นปิด streams ยกเลิก timers หรือ listeners เพื่อป้องกัน memory leaks - ต้องเรียก
super.dispose()เสมอเมื่อ overridedispose()
- ก่อนที่ State object จะถูกลบออกจากหน่วยความจำอย่างถาวร (เช่นเมื่อปิดหน้าจอ)
ตัวอย่างโค้ดเบื้องต้นของ StatefulWidget lifecycle:
class MyWidget extends StatefulWidget {
@override
_MyWidgetState createState() => _MyWidgetState();
}
class _MyWidgetState extends State<MyWidget> {
int _counter = 0;
@override
void initState() {
super.initState();
print('initState() called');
}
@override
void didChangeDependencies() {
super.didChangeDependencies();
print('didChangeDependencies() called');
}
@override
void didUpdateWidget(covariant MyWidget oldWidget) {
super.didUpdateWidget(oldWidget);
print('didUpdateWidget() called');
}
@override
void deactivate() {
super.deactivate();
print('deactivate() called');
}
@override
void dispose() {
super.dispose();
print('dispose() called');
}
void _incrementCounter() {
setState(() {
_counter++;
print('setState() called');
});
}
@override
Widget build(BuildContext context) {
print('build() called');
return Column(
children: [
Text('Count: $_counter'),
ElevatedButton(
onPressed: _incrementCounter,
child: Text('Increment'),
),
],
);
}
}เมื่อเราใช้ widget MyWidget ในแอป Flutter ผลลัพธ์ของ lifecycle methods ที่ถูกเรียกและลำดับของมันจะเป็นดังนี้:
-
เมื่อสร้าง
MyWidgetครั้งแรก:initState() called didChangeDependencies() called build() called -
เมื่อกดปุ่ม "Increment":
setState() called build() called -
เมื่อมีการอัปเดต parent widget ที่ครอบ
MyWidgetอยู่ (เช่นเมื่อ rebuild จากsetState()ของ parent):didUpdateWidget() called build() called -
เมื่อ
MyWidgetถูกลบออกจาก widget tree ชั่วคราว (เช่นเมื่อเปลี่ยนไปแสดง route อื่น):deactivate() called -
เมื่อกลับมาแสดง
MyWidgetอีกครั้งหลังจาก deactivate:build() called -
เมื่อลบ
MyWidgetออกจาก widget tree อย่างถาวร (เช่นเมื่อปิดหน้าจอหรือ pop route ออก):deactivate() called dispose() called
โดยสังเกตว่า:
initState(),didChangeDependencies()และdispose()จะถูกเรียกเพียงครั้งเดียวตลอด lifecycle ของ widgetdidUpdateWidget()จะถูกเรียกเมื่อมีการเปลี่ยนแปลงบาง properties ของ widget จาก parent (เช่นเมื่อ parent rebuild)build()จะถูกเรียกหลังจากเมธอดต่างๆ ที่เกี่ยวข้องกับการเปลี่ยนแปลง state หรือ configuration ของ widget เพื่ออัปเดต UI ให้สอดคล้องกับ state ล่าสุดdeactivate()อาจถูกเรียกหลายครั้งหากมีการซ่อนและแสดง widget บ่อยๆ แต่dispose()จะเรียกเพียงครั้งเดียวตอนลบ widget ทิ้งเท่านั้น
อย่างไรก็ตาม ผลลัพธ์ที่แท้จริงอาจแตกต่างกันไปบ้างขึ้นอยู่กับว่า MyWidget ถูกใช้งานร่วมกับ widget อื่นๆ อย่างไร และมีการจัดการ state ของแอปเป็นอย่างไร แต่ลำดับพื้นฐานของ lifecycle ก็จะเป็นไปตามที่กล่าวไว้ข้างต้น
Widget Tree คือการนำ Widget มาซ้อนกันเป็นแบบแผนผังต้นไม้ โดย widget ที่บรรจุ widget อื่น ๆ เรียกว่า "parent widget" และ widget ที่อยู่ใน widget อื่น ๆ เรียกว่า "child widget"
ตัวอย่างโครงสร้าง Widget Tree เบื้องต้น:
MaterialApp
├── Scaffold
│ ├── AppBar
│ └── Center
│ └── Text
└── FloatingActionButton
ในตัวอย่างนี้ MaterialApp เป็น root widget ที่ครอบ Scaffold ซึ่งเป็น parent widget ของ AppBar, Center และ FloatingActionButton ส่วน Text เป็น child widget ของ Center
การสร้าง Widget Tree ที่มีประสิทธิภาพ ควรแบ่งเป็น widget ย่อยๆ ตามหน้าที่และความรับผิดชอบ ไม่ควรรวมโค้ดไว้ที่ widget เดียวจนเกินไป เพื่อให้อ่านเข้าใจง่ายและสามารถนำ widget ไปใช้ซ้ำได้
Widget พื้นฐานของ Flutter ที่มักจะใช้งานในการพัฒนาแอปพลิเคชันมีดังนี้
MaterialApp เป็น widget ระดับบนสุดที่ใช้ในการสร้าง application ด้วย Flutter โดยมีหน้าที่หลักในการตั้งค่าและกำหนดรูปแบบให้กับ app ตามแนวทางของ Material Design
คุณสมบัติสำคัญของ MaterialApp ได้แก่:
title- ชื่อของ app ที่แสดงบน task manager หรือ app switchertheme- กำหนด theme ให้กับ app เช่น สี, font, shape ต่างๆ โดยใช้ ThemeDatahome- กำหนดหน้า (screen) แรกที่แสดงเมื่อเปิด approutes- กำหนด named routes สำหรับการนำทางไปยังหน้าต่างๆ ภายใน appinitialRoute- กำหนด route เริ่มต้นสำหรับการนำทาง ถ้าไม่ได้กำหนดจะใช้หน้าจากhomeonGenerateRoute- สร้าง route ในระหว่าง runtime ด้วย RouteSettingsdebugShowMaterialGrid,showSemanticsDebugger- แสดงตาราง grid และข้อมูล semantics เพื่อช่วยในการออกแบบ layoutlocale,localizationsDelegates,supportedLocales- ตั้งค่าที่เกี่ยวข้องกับ localization
ตัวอย่างโครงสร้างพื้นฐานของการใช้งาน MaterialApp:
import 'package:flutter/material.dart';
void main() {
runApp(MyApp());
}
class MyApp extends StatelessWidget {
@override
Widget build(BuildContext context) {
return MaterialApp(
title: 'My Flutter App',
theme: ThemeData(
primarySwatch: Colors.blue,
),
home: MyHomePage(),
);
}
}
class MyHomePage extends StatelessWidget {
@override
Widget build(BuildContext context) {
return Scaffold(
appBar: AppBar(
title: Text('Home Page'),
),
body: Center(
child: Text('Hello, World!'),
),
);
}
}ในตัวอย่างด้านบน MaterialApp ถูกใช้เป็น root widget ที่ครอบ MyHomePage ซึ่งเป็นหน้าหลักของ app โดย MaterialApp จะจัดการเรื่อง theme, title และ home widget ให้
นอกจาก MaterialApp แล้ว Flutter ยังมี CupertinoApp ซึ่งเป็น widget สำหรับสร้าง app ตามแบบ iOS ที่มีโครงสร้างและคุณสมบัติคล้ายกับ MaterialApp
สรุปคือ MaterialApp เป็นจุดเริ่มต้นในการสร้าง app ด้วย Flutter ที่มี design ตามแนวทาง Material ช่วยจัดการเรื่องพื้นฐาน เช่น routing, theming, localization ให้ เราจึงสามารถโฟกัสไปที่การออกแบบ UI ที่น่าสนใจและใช้งานได้จริงได้อย่างเต็มที่
CupertinoApp เป็น widget ของ Flutter ที่ใช้สร้าง application ตามแบบ iOS ซึ่งมีลักษณะคล้ายกับ MaterialApp ที่ใช้สำหรับสร้าง app แบบ Android โดย CupertinoApp จะมี widget และ component ต่างๆ ที่ออกแบบมาให้เข้ากับ design language ของ Apple
คุณสมบัติหลักของ CupertinoApp ได้แก่:
home- กำหนดหน้าแรกของ apptheme- กำหนด theme ของ app ด้วย CupertinoThemeData เช่น สี, font ต่างๆroutes- กำหนด named routes สำหรับการนำทางระหว่างหน้าinitialRoute- กำหนด route เริ่มต้น ถ้าไม่ได้ระบุจะใช้หน้าจากhomeonGenerateRoute- สร้าง route ขณะ runtime โดยใช้ RouteSettingslocalizationsDelegates,supportedLocales,locale- ตั้งค่าเกี่ยวกับ localizationdebugShowCheckedModeBanner- ควบคุมการแสดง "debug" banner ที่มุมขวาบน
ตัวอย่างโครงสร้างพื้นฐานของ CupertinoApp:
import 'package:flutter/cupertino.dart';
void main() {
runApp(MyApp());
}
class MyApp extends StatelessWidget {
@override
Widget build(BuildContext context) {
return CupertinoApp(
title: 'My Cupertino App',
theme: CupertinoThemeData(
primaryColor: CupertinoColors.activeBlue,
),
home: MyHomePage(),
);
}
}
class MyHomePage extends StatelessWidget {
@override
Widget build(BuildContext context) {
return CupertinoPageScaffold(
navigationBar: CupertinoNavigationBar(
middle: Text('Home Page'),
),
child: Center(
child: Text('Hello, World!'),
),
);
}
}ในตัวอย่างข้างต้น เราใช้ CupertinoApp เป็น root widget และกำหนด theme ด้วย CupertinoThemeData โดยหน้าหลักจะเป็น MyHomePage ที่ใช้ CupertinoPageScaffold และ CupertinoNavigationBar เป็นองค์ประกอบหลัก ซึ่งจะให้ look and feel เหมือนกับ app บน iOS
การใช้ CupertinoApp ร่วมกับ widget อื่นๆ เช่น CupertinoTabScaffold, CupertinoTextField, CupertinoButton, CupertinoDatePicker จะช่วยให้เราสร้าง app ที่มีหน้าตาและ interaction ตามมาตรฐานของ iOS ได้อย่างสมบูรณ์แบบ
อย่างไรก็ตาม ในการพัฒนา app ด้วย Flutter เราสามารถใช้ widget จากทั้ง Material และ Cupertino ร่วมกันได้ เพื่อให้สามารถปรับแต่ง design ของ app ได้ตามความต้องการ และรองรับผู้ใช้งานบนแพลตฟอร์มที่หลากหลายมากขึ้น
Scaffold เป็น widget หลักที่ใช้สร้าง layout ของหน้า (screen) ใน Flutter โดยมีโครงสร้างพื้นฐานประกอบด้วยส่วนต่างๆ ที่จำเป็น เช่น app bar, body, bottom navigation bar, floating action button, drawer ฯลฯ
ส่วนประกอบหลักของ Scaffold ได้แก่:
appBar- แถบด้านบนของหน้าจอ ใช้วาง title, action buttons, menu เป็นต้นbody- ส่วนเนื้อหาหลักของหน้า วาง widget ที่แสดงข้อมูลหรือ UI ต่างๆbottomNavigationBar- แถบด้านล่างสำหรับสร้างเมนูหรือปุ่มนำทางfloatingActionButton- ปุ่มลอยที่มักอยู่มุมขวาล่าง ใช้สำหรับ action หลักของหน้านั้นๆdrawer- ลิ้นชักด้านข้างที่เลื่อนออกมาจากทางซ้ายของหน้าจอ ใช้วางเมนูหรือตัวเลือกเพิ่มเติมbackgroundColor,backgroundImage- กำหนดสีหรือรูปภาพพื้นหลังให้กับ ScaffoldbottomSheet,drawerScrimColor,persistentFooterButtonsฯลฯ
ตัวอย่างการใช้งาน Scaffold เบื้องต้น:
Scaffold(
appBar: AppBar(
title: Text('My App'),
),
body: Center(
child: Text('Hello, World!'),
),
floatingActionButton: FloatingActionButton(
onPressed: () {},
child: Icon(Icons.add),
),
bottomNavigationBar: BottomNavigationBar(
items: [
BottomNavigationBarItem(
icon: Icon(Icons.home),
label: 'Home',
),
BottomNavigationBarItem(
icon: Icon(Icons.settings),
label: 'Settings',
),
],
),
)Scaffold มีประโยชน์ในการจัดวางโครงสร้างพื้นฐานของหน้า UI ตามรูปแบบของ Material Design ช่วยให้สร้าง app ที่มีหน้าตาสวยงาม เป็นมาตรฐาน และใช้งานง่าย โดยเราสามารถกำหนดส่วนประกอบต่างๆ ผ่าน properties ของ Scaffold ได้อย่างยืดหยุ่น
AppBar เป็น widget ใน Flutter ที่ใช้แสดงแถบด้านบนของแอปพลิเคชัน (top app bar) ซึ่งมักจะประกอบด้วยชื่อหน้าจอ ไอคอน และตัวเลือกต่างๆ ที่เกี่ยวข้องกับหน้านั้นๆ AppBar มีหน้าที่หลักในการนำทาง ให้ข้อมูล และจัดการ action ต่างๆ ภายในแอป
คุณสมบัติสำคัญของ AppBar ได้แก่:
title- กำหนดข้อความหรือ widget ที่แสดงเป็นชื่อของ AppBarleading- กำหนด widget ที่แสดงด้านซ้ายของ title เช่น ปุ่มย้อนกลับactions- กำหนด widget ที่แสดงด้านขวาของ title เช่น ปุ่ม menu, search, settings เป็นต้นbottom- กำหนด widget ที่แสดงด้านล่างของ AppBar เช่น TabBar, SearchBar เป็นต้นbackgroundColor- กำหนดสีพื้นหลังของ AppBarelevation- กำหนดระดับเงาของ AppBariconTheme,actionsIconTheme,textTheme- กำหนด theme ให้กับไอคอนและข้อความใน AppBarcenterTitle- กำหนดว่าต้องการให้ title อยู่ตรงกลางหรือไม่ (ค่าเริ่มต้นเป็น false)
ตัวอย่างการใช้งาน AppBar:
Scaffold(
appBar: AppBar(
title: Text('My App'),
leading: IconButton(
icon: Icon(Icons.menu),
onPressed: () {
// open drawer
},
),
actions: [
IconButton(
icon: Icon(Icons.search),
onPressed: () {
// perform search
},
),
IconButton(
icon: Icon(Icons.settings),
onPressed: () {
// open settings
},
),
],
backgroundColor: Colors.blue,
elevation: 4,
centerTitle: true,
),
body: Center(
child: Text('Hello, World!'),
),
)ในตัวอย่างด้านบน เราสร้าง AppBar ที่มีองค์ประกอบดังนี้:
- title แสดงข้อความ "My App"
- leading มีปุ่ม menu สำหรับเปิด drawer
- actions ประกอบด้วยปุ่ม search และ settings
- สีพื้นหลังเป็นสีน้ำเงิน
- มีเงาระดับ 4
- จัดชื่อ title ให้อยู่ตรงกลาง
AppBar เป็น widget ที่มีความยืดหยุ่นสูง สามารถปรับแต่งให้เข้ากับธีมและรูปแบบของแอปได้หลากหลาย ช่วยให้ UI ของแอปดูสวยงามและใช้งานได้อย่างมีประสิทธิภาพ ตอบโจทย์ความต้องการของผู้ใช้ได้เป็นอย่างดี
Container เป็น widget อเนกประสงค์ที่ใช้ในการสร้างกล่องหรือภาชนะสำหรับบรรจุ widget อื่นๆ โดยมีความสามารถในการกำหนดขนาด, สี, ระยะขอบ, การจัดวาง และการตกแต่งต่างๆ ให้กับ child widget ที่อยู่ภายใน
คุณสมบัติหลักๆ ของ Container ได้แก่:
child- กำหนด widget ที่อยู่ภายใน Container (optional)alignment- กำหนดการจัดวาง child widget ภายใน Containerpadding- กำหนดระยะห่างระหว่าง child widget กับขอบของ Containercolor- กำหนดสีพื้นหลังของ Containerdecoration- กำหนดการตกแต่ง Container ด้วย BoxDecoration เช่น สี, รูปภาพ, border, gradient เป็นต้นforegroundDecoration- กำหนด decoration ที่แสดงทับหน้า child widgetwidth,height- กำหนดขนาดความกว้างและความสูงของ Containerconstraints- กำหนดขนาดขั้นต่ำและขั้นสูงของ Container ด้วย BoxConstraintsmargin- กำหนดระยะห่างระหว่าง Container กับ widget ภายนอกtransform- ใช้ Matrix4 ในการแปลง Container เช่น scale, rotate, translate เป็นต้น
ตัวอย่างการใช้งาน Container:
Container(
width: 200,
height: 200,
color: Colors.blue,
padding: EdgeInsets.all(16),
margin: EdgeInsets.all(8),
alignment: Alignment.center,
child: Text(
'Hello, World!',
style: TextStyle(
color: Colors.white,
fontSize: 24,
),
),
)ในตัวอย่างด้านบน เราสร้าง Container ที่มีขนาด 200x200 พิกเซล มีสีพื้นหลังเป็นสีน้ำเงิน ภายในมี padding โดยรอบ 16 พิกเซล และมี margin ห่างจากขอบนอก 8 พิกเซล โดยจัดวางข้อความ "Hello, World!" ไว้ตรงกลางของ Container
การใช้ Container ร่วมกับคุณสมบัติ decoration ช่วยให้เราสามารถสร้างรูปร่างหรือ effect ที่น่าสนใจให้กับ widget ได้ เช่น การสร้าง card ที่มีเงา การสร้าง button ที่มีขอบโค้งมน หรือการสร้าง container ที่มีรูปภาพพื้นหลังแบบ gradient เป็นต้น
Container มีประโยชน์ในการจัดโครงสร้างและจัดวาง widget ต่างๆ บนหน้าจอ รวมถึงการสร้างเลเอาต์ที่มีความยืดหยุ่นและปรับแต่งได้ตามต้องการ ช่วยให้การพัฒนา UI ด้วย Flutter เป็นไปอย่างมีประสิทธิภาพและสวยงามมากยิ่งขึ้น
SafeArea เป็น widget ใน Flutter ที่ใช้สำหรับกำหนดพื้นที่ปลอดภัย (safe area) ให้กับ child widget เพื่อหลีกเลี่ยงการถูกบดบังโดย system UI ต่างๆ เช่น status bar, notch, rounded corners ฯลฯ ซึ่งช่วยให้ content ของ app แสดงผลได้อย่างเต็มที่และไม่ถูกรบกวน
คุณสมบัติหลักๆ ของ SafeArea ได้แก่:
child- กำหนด child widget ที่อยู่ภายใน SafeAreatop,bottom,left,right- กำหนดว่าต้องการให้ SafeArea เว้นระยะห่างจากขอบด้านใด (ค่าเริ่มต้นเป็น true ทุกด้าน)minimum- กำหนดระยะห่างขั้นต่ำระหว่าง child widget กับขอบของ safe area ในแต่ละด้านmaintainBottomViewPadding- กำหนดว่าต้องการให้ SafeArea คงระยะห่างด้านล่างเพิ่มเติมสำหรับ bottom view (ค่าเริ่มต้นเป็น false)
ตัวอย่างการใช้งาน SafeArea:
SafeArea(
child: Scaffold(
appBar: AppBar(
title: Text('My App'),
),
body: Center(
child: Text('Hello, World!'),
),
),
)ในตัวอย่างข้างต้น เราใช้ SafeArea ครอบ Scaffold เพื่อให้ content ภายใน Scaffold ไม่ถูกบดบังโดย system UI โดย SafeArea จะเว้นระยะห่างจากขอบทุกด้านตามค่าเริ่มต้น
หากต้องการปรับแต่งระยะห่างของ SafeArea เราสามารถกำหนดค่าผ่าน minimum ได้ เช่น:
SafeArea(
minimum: EdgeInsets.only(top: 32, left: 16, right: 16),
child: Scaffold(...),
)ในกรณีนี้ SafeArea จะเว้นระยะห่างด้านบน 32 พิกเซล และด้านซ้ายขวาอย่างละ 16 พิกเซล ในขณะที่ด้านล่างจะไม่เว้นระยะเพิ่มเติม
การใช้ SafeArea ช่วยให้ app ของเรามีความเข้ากันได้ดีกับอุปกรณ์ที่หลากหลาย โดยเฉพาะอุปกรณ์ที่มีรูปร่างหน้าจอแตกต่างจากมาตรฐาน เช่น มี notch มีความโค้งมนตามขอบจอ เป็นต้น ทำให้ UI ของ app ดูเป็นมืออาชีพและใช้งานได้อย่างเต็มประสิทธิภาพบนทุกอุปกรณ์
Row และ Column เป็น widget ใน Flutter ที่ใช้สำหรับจัดวาง widget ในแนวนอนและแนวตั้งตามลำดับ ซึ่งเป็นวิธีหลักในการสร้างเลย์เอาต์ที่มีโครงสร้างเป็นแถวหรือคอลัมน์
คุณสมบัติหลักของ Row ได้แก่:
children- กำหนด widget ที่อยู่ภายใน Row เป็น list ของ widgetmainAxisAlignment- กำหนดการจัดวาง children ตามแนวแกนหลัก (main axis) ซึ่งก็คือแนวนอนcrossAxisAlignment- กำหนดการจัดวาง children ตามแนวแกนรอง (cross axis) ซึ่งก็คือแนวตั้งmainAxisSize- กำหนดขนาดของ Row ตามแนวแกนหลักtextDirection- กำหนดทิศทางการเรียงข้อความ (ซ้ายไปขวาหรือขวาไปซ้าย)
ตัวอย่างการใช้งาน Row:
Row(
mainAxisAlignment: MainAxisAlignment.spaceEvenly,
crossAxisAlignment: CrossAxisAlignment.center,
children: [
Icon(Icons.star, size: 50),
Icon(Icons.star, size: 50),
Icon(Icons.star, size: 50),
],
)ในตัวอย่างข้างต้น เราสร้าง Row ที่มี 3 icon ดาว โดยจัดให้อยู่ห่างกันเท่าๆ กันในแนวนอน และอยู่ตรงกลางในแนวตั้ง
คุณสมบัติหลักของ Column มีลักษณะคล้ายกับ Row แต่สลับแกนหลักและแกนรอง ดังนี้:
children- กำหนด widget ที่อยู่ภายใน Column เป็น list ของ widgetmainAxisAlignment- กำหนดการจัดวาง children ตามแนวแกนหลัก (main axis) ซึ่งก็คือแนวตั้งcrossAxisAlignment- กำหนดการจัดวาง children ตามแนวแกนรอง (cross axis) ซึ่งก็คือแนวนอนmainAxisSize- กำหนดขนาดของ Column ตามแนวแกนหลักtextDirection- กำหนดทิศทางการเรียงข้อความ (บนลงล่างหรือล่างขึ้นบน)
ตัวอย่างการใช้งาน Column:
Column(
mainAxisAlignment: MainAxisAlignment.center,
crossAxisAlignment: CrossAxisAlignment.start,
children: [
Text('Item 1'),
Text('Item 2'),
Text('Item 3'),
],
)ในตัวอย่างนี้ เราสร้าง Column ที่มี 3 ข้อความ โดยจัดให้อยู่ตรงกลางในแนวตั้ง และชิดซ้ายในแนวนอน
Row และ Column เป็น widget พื้นฐานที่สำคัญมากในการสร้าง UI ของ Flutter ช่วยให้เราสามารถจัดวาง widget ได้อย่างยืดหยุ่นและเป็นระเบียบ โดยสามารถใช้ร่วมกับ widget อื่นๆ เช่น Container, Expanded, Flexible เพื่อสร้างเลย์เอาต์ที่ซับซ้อนและตอบโจทย์การใช้งานได้หลากหลายรูปแบบ
ในการแสดงข้อความใน Flutter เราสามารถใช้ widget Text และ RichText ซึ่งมีความสามารถและวิธีการใช้งานที่แตกต่างกันดังนี้
- Text Text เป็น widget ที่ใช้สำหรับแสดงข้อความธรรมดา (plain text) บนหน้าจอ โดยสามารถกำหนดรูปแบบข้อความได้ผ่าน parameter ต่างๆ
คุณสมบัติสำคัญของ Text ได้แก่:
data- กำหนดข้อความที่ต้องการแสดงstyle- กำหนดรูปแบบข้อความด้วย TextStyle เช่น สี ขนาด font สไตล์ เป็นต้นtextAlign- กำหนดการจัดเรียงข้อความ เช่น ชิดซ้าย ชิดขวา กึ่งกลางtextDirection- กำหนดทิศทางการเรียงข้อความ (ซ้ายไปขวาหรือขวาไปซ้าย)maxLines- กำหนดจำนวนบรรทัดสูงสุดที่ต้องการให้แสดงoverflow- กำหนดวิธีการจัดการเมื่อข้อความเกินขนาดที่กำหนด
ตัวอย่างการใช้งาน Text:
Text(
'Hello, Flutter!',
style: TextStyle(
color: Colors.blue,
fontSize: 24,
fontWeight: FontWeight.bold,
),
textAlign: TextAlign.center,
)ในตัวอย่างนี้ เราแสดงข้อความ "Hello, Flutter!" ด้วยสีน้ำเงิน ขนาด 24 และตัวหนา โดยจัดให้อยู่ตรงกลาง
-
RichText
RichText เป็น widget ที่ใช้สำหรับแสดงข้อความที่มีการจัดรูปแบบหลายรูปแบบ (formatted text) ในข้อความเดียวกัน โดยใช้ TextSpan ในการกำหนดส่วนต่างๆ ของข้อความ
คุณสมบัติสำคัญของ RichText ได้แก่:
text- กำหนด TextSpan ที่เป็นรากของข้อความtextAlign- กำหนดการจัดเรียงข้อความ เช่น ชิดซ้าย ชิดขวา กึ่งกลางtextDirection- กำหนดทิศทางการเรียงข้อความ (ซ้ายไปขวาหรือขวาไปซ้าย)softWrap- กำหนดว่าจะให้ตัดบรรทัดอัตโนมัติเมื่อข้อความเกินความกว้างหรือไม่overflow- กำหนดวิธีการจัดการเมื่อข้อความเกินขนาดที่กำหนดtextScaleFactor- กำหนดตัวคูณขนาดข้อความ
ตัวอย่างการใช้งาน RichText:
RichText(
text: TextSpan(
text: 'Hello, ',
style: TextStyle(fontSize: 24, color: Colors.black),
children: [
TextSpan(
text: 'Flutter',
style: TextStyle(fontWeight: FontWeight.bold, color: Colors.blue),
),
TextSpan(
text: '!',
style: TextStyle(fontSize: 30, color: Colors.red),
),
],
),
textAlign: TextAlign.center,
)ในตัวอย่างนี้ เราแสดงข้อความ "Hello, Flutter!" โดยคำว่า "Hello, "เป็นสีดำ ขนาด 24 ส่วนคำว่า "Flutter" เป็นสีน้ำเงิน ตัวหนา และ "!" เป็นสีแดง ขนาด 30 โดยจัดให้ทั้งข้อความอยู่ตรงกลาง
Text และ RichText เป็น widget สำหรับการแสดงผลข้อความที่มีความยืดหยุ่นสูงและใช้งานง่าย ช่วยให้เราสามารถออกแบบตัวอักษรและจัดรูปแบบข้อความได้อย่างอิสระตามต้องการ ซึ่งเป็นส่วนสำคัญในการสร้างส่วนติดต่อผู้ใช้ที่สวยงามและเข้าใจง่ายใน Flutter
Image เป็น widget ใน Flutter ที่ใช้สำหรับแสดงรูปภาพจากแหล่งต่างๆ เช่น asset bundle, file system, internet เป็นต้น โดยรองรับรูปแบบไฟล์ที่หลากหลาย เช่น JPEG, PNG, GIF, WebP, BMP
คุณสมบัติสำคัญของ Image ได้แก่:
image- กำหนดแหล่งที่มาของรูปภาพ ซึ่งเป็น ImageProvider เช่น AssetImage, FileImage, NetworkImage, MemoryImagewidth,height- กำหนดความกว้างและความสูงของรูปภาพfit- กำหนดวิธีการ scale รูปภาพให้พอดีกับพื้นที่ที่กำหนด เช่น cover, contain, fill, fitWidth, fitHeightalignment- กำหนดการจัดวางรูปภาพภายในพื้นที่repeat- กำหนดรูปแบบการทำซ้ำรูปภาพหากขนาดเล็กกว่าพื้นที่semanticLabel- กำหนดคำอธิบายรูปภาพสำหรับผู้ใช้ screen reader
ตัวอย่างการใช้งาน Image:
- แสดงรูปภาพจาก asset bundle
Image(
image: AssetImage('assets/my_image.jpg'),
width: 200,
height: 200,
fit: BoxFit.cover,
)ในตัวอย่างนี้ เราแสดงรูปภาพ my_image.jpg ที่อยู่ในโฟลเดอร์ assets โดยกำหนดขนาดเป็น 200x200 และให้ scale รูปเต็มพื้นที่
- แสดงรูปภาพจาก network
Image.network(
'https://example.com/image.png',
width: 300,
height: 200,
fit: BoxFit.contain,
)ในตัวอย่างนี้ เราแสดงรูปภาพจาก URL https://example.com/image.png โดยกำหนดขนาดเป็น 300x200 และให้ scale รูปให้เห็นทั้งภาพโดยไม่ตัดขอบ
- แสดงรูปภาพจาก file system
Image.file(
File('/path/to/image.jpg'),
width: 150,
height: 150,
fit: BoxFit.fitWidth,
)ในตัวอย่างนี้ เราแสดงรูปภาพจากไฟล์ในเครื่อง โดยกำหนดขนาดเป็น 150x150 และให้ scale รูปให้พอดีความกว้าง
นอกจากนี้ Image ยังมี constructor ย่อยอื่นๆ เช่น Image.memory สำหรับแสดงรูปจาก byte data ใน memory หรือ Image.asset ซึ่งเป็น shorthand ของการใช้ AssetImage
Image เป็น widget ที่มีความสำคัญมากในการสร้าง UI ใน Flutter เพราะช่วยเพิ่มความสวยงามและดึงดูดใจให้กับแอป ทั้งยังสามารถปรับแต่งรูปภาพได้หลากหลายตามความต้องการ ซึ่งทำให้เราสามารถออกแบบหน้าจอที่มีเอกลักษณ์และน่าสนใจได้ง่ายขึ้น
ใน Flutter มี widget ประเภท Button หลายชนิดที่ใช้สำหรับสร้างปุ่มกดโต้ตอบกับผู้ใช้ โดยแต่ละชนิดมีลักษณะ พฤติกรรม และวิธีการใช้งานที่แตกต่างกัน ดังนี้
-
ElevatedButton
ElevatedButton เป็นปุ่มที่มีลักษณะนูนขึ้นมาจากพื้นผิว มีเงาและ ripple effect เมื่อกด เหมาะสำหรับเป็นปุ่ม action หลักในหน้าจอ
ElevatedButton( onPressed: () { // รหัสที่ต้องการให้ทำงานเมื่อกดปุ่ม }, child: Text('Click me'), )
-
TextButton
TextButton เป็นปุ่มข้อความธรรมดา ไม่มีพื้นหลังหรือเส้นขอบ ใช้สำหรับการ navigate หรือทำ action รอง
TextButton( onPressed: () { // รหัสที่ต้องการให้ทำงานเมื่อกดปุ่ม }, child: Text('Click me'), )
-
OutlinedButton
OutlinedButton เป็นปุ่มที่มีเส้นขอบ แต่ไม่มีพื้นหลัง เหมาะสำหรับปุ่มที่ไม่ใช่ action หลักแต่ต้องการความโดดเด่นมากกว่า TextButton
OutlinedButton( onPressed: () { // รหัสที่ต้องการให้ทำงานเมื่อกดปุ่ม }, child: Text('Click me'), )
-
IconButton
IconButton เป็นปุ่มที่แสดงเป็น icon ใช้สำหรับ action ย่อยหรือเสริม เช่น แชร์ กำหนดค่า ฯลฯ
IconButton( icon: Icon(Icons.share), onPressed: () { // รหัสที่ต้องการให้ทำงานเมื่อกดปุ่ม }, )
-
FloatingActionButton
FloatingActionButton เป็นปุ่มทรงกลมที่ลอยอยู่บนหน้าจอ มักอยู่มุมล่างขวา ใช้สำหรับ action หลักหรือพิเศษของหน้านั้นๆ
FloatingActionButton( onPressed: () { // รหัสที่ต้องการให้ทำงานเมื่อกดปุ่ม }, child: Icon(Icons.add), )
-
DropdownButton
DropdownButton เป็น widget ใน Flutter ที่ใช้สำหรับแสดงรายการตัวเลือกแบบเลื่อนลงมาให้ผู้ใช้เลือก โดยปกติจะแสดงเป็นปุ่มที่มีข้อความของตัวเลือกที่ถูกเลือกอยู่ และเมื่อกดจะแสดงรายการตัวเลือกทั้งหมดให้เลือก
DropdownButton มีส่วนประกอบหลักดังนี้:
value- ค่าปัจจุบันที่ถูกเลือกitems- รายการตัวเลือกทั้งหมด เป็นลิสต์ของ DropdownMenuItemonChanged- ฟังก์ชันที่จะถูกเรียกเมื่อผู้ใช้เลือกตัวเลือกใหม่
โดยมีตัวอย่างการใช้งานดังนี้:
String selectedValue = 'Option 1'; DropdownButton<String>( value: selectedValue, items: <String>['Option 1', 'Option 2', 'Option 3'] .map<DropdownMenuItem<String>>((String value) { return DropdownMenuItem<String>( value: value, child: Text(value), ); }).toList(), onChanged: (String? newValue) { setState(() { selectedValue = newValue!; }); }, )
ในตัวอย่างข้างต้น เราสร้าง DropdownButton ที่แสดงตัวเลือก 3 รายการ คือ 'Option 1', 'Option 2', 'Option 3' โดยเก็บค่าที่ถูกเลือกไว้ในตัวแปร
selectedValueและเมื่อผู้ใช้เลือกตัวเลือกใหม่ ก็จะอัปเดตค่าในselectedValueผ่านsetStateนอกจากนี้ เรายังสามารถกำหนดลักษณะต่างๆ ของ DropdownButton ได้ เช่น:
hint- ข้อความแสดงเมื่อยังไม่ได้เลือกอะไรdisabledHint- ข้อความแสดงเมื่อปุ่มถูกปิดใช้งานelevation- ระดับเงาของเมนูแบบเลื่อนลงstyle- สไตล์ของข้อความใน DropdownMenuItemicon- ไอคอนที่แสดงถัดจากข้อความที่เลือกiconSize- ขนาดของไอคอนiconDisabledColor,iconEnabledColor- สีไอคอนตอนปิด/เปิดใช้งานisDense- ทำให้ความสูงของปุ่มลดลงเล็กน้อยisExpanded- ขยายความกว้างของปุ่มเต็มพื้นที่
-
PopupMenuButton
PopupMenuButton เป็นอีกหนึ่ง widget ใน Flutter ที่ใช้สำหรับแสดงเมนูแบบเลื่อนขึ้นมาเมื่อกดปุ่ม ซึ่งเหมาะสำหรับการแสดงตัวเลือกหรือการกระทำที่เกี่ยวข้องกับ context นั้นๆ โดยทั่วไปมักใช้เป็นเมนู overflow หรือ contextual menu ที่มุมขวาบนของ AppBar หรือ ListTile
PopupMenuButton ประกอบด้วยส่วนสำคัญดังนี้:
itemBuilder- ฟังก์ชันที่สร้างรายการเมนูเป็น list ของ PopupMenuEntryonSelected- ฟังก์ชันที่จะถูกเรียกเมื่อผู้ใช้เลือกรายการเมนูchild- ปุ่มหรือ widget ที่เมื่อกดแล้วจะแสดงเมนู
โดยมีตัวอย่างการใช้งานดังนี้:
PopupMenuButton<String>( itemBuilder: (BuildContext context) => <PopupMenuEntry<String>>[ const PopupMenuItem<String>( value: 'Option 1', child: Text('Option 1'), ), const PopupMenuItem<String>( value: 'Option 2', child: Text('Option 2'), ), const PopupMenuItem<String>( value: 'Option 3', child: Text('Option 3'), ), ], onSelected: (String value) { // รหัสที่ต้องการให้ทำงานเมื่อเลือกเมนู }, child: Icon(Icons.more_vert), )
ในตัวอย่างนี้ เราสร้าง PopupMenuButton ที่มีไอคอน 'more_vert' เป็นปุ่ม เมื่อกดปุ่มจะแสดงเมนู 3 รายการ คือ 'Option 1', 'Option 2', 'Option 3' และเมื่อผู้ใช้เลือกรายการใดก็จะเรียกใช้
onSelectedพร้อมส่งค่าที่เลือกไปนอกจากนี้ ยังสามารถกำหนดคุณสมบัติอื่นๆ ของ PopupMenuButton ได้อีก เช่น
initialValue- กำหนดค่าเริ่มต้นที่ถูกเลือกelevation- กำหนดระดับเงาของเมนูpadding- กำหนดระยะห่างภายในของปุ่มicon- กำหนด icon ของปุ่ม (ถ้าไม่ได้ระบุ child)offset- กำหนดตำแหน่งที่เมนูจะปรากฏenabled- กำหนดว่าปุ่มสามารถกดได้หรือไม่tooltip- กำหนดข้อความแสดงตอนเอาเมาส์ชี้ที่ปุ่ม
ทุกปุ่มสามารถกำหนดสไตล์หรือลักษณะเพิ่มเติมได้ผ่าน parameter อื่นๆ เช่น สี ขนาด รูปร่าง ฯลฯ เพื่อให้เข้ากับธีมและการออกแบบของแอป นอกจาก 5 ชนิดนี้แล้ว Flutter ยังมีปุ่มชนิดอื่นๆ อีก เช่น DropdownButton, PopupMenuButton, BackButton ซึ่งมีลักษณะการทำงานเฉพาะตัว เหมาะสำหรับ use case ที่แตกต่างกันไป
การเลือกใช้ปุ่มให้เหมาะสมกับหน้าที่ ตำแหน่ง และบริบทการใช้งาน จะช่วยเพิ่มประสบการณ์ผู้ใช้และทำให้ UI น่าใช้งานมากยิ่งขึ้น ควบคู่ไปกับการออกแบบที่สวยงามและสอดคล้องกันทั้งแอป
GestureDetector และ InkWell เป็น widget ใน Flutter ที่ใช้สำหรับตรวจจับการโต้ตอบแบบสัมผัสของผู้ใช้ เช่น การแตะ การลาก การเลื่อน เป็นต้น โดยมีจุดประสงค์และลักษณะการใช้งานที่คล้ายกัน แต่มีความแตกต่างในรายละเอียดปลีกย่อย
- GestureDetector GestureDetector เป็น widget ที่ใช้ตรวจจับท่าทางสัมผัสแบบต่างๆ และเรียก callback function เมื่อเกิดเหตุการณ์ที่สอดคล้องกัน เหมาะสำหรับการสร้างส่วนโต้ตอบที่กำหนดเองหรือไม่มีใน widget มาตรฐาน
GestureDetector(
onTap: () {
// รหัสที่ต้องการให้ทำเมื่อผู้ใช้แตะ
},
onDoubleTap: () {
// รหัสที่ต้องการให้ทำเมื่อผู้ใช้แตะสองครั้ง
},
onLongPress: () {
// รหัสที่ต้องการให้ทำเมื่อผู้ใช้แตะค้าง
},
child: Container(
padding: EdgeInsets.all(24.0),
child: Text('Tap me!'),
),
)- InkWell InkWell คล้ายกับ GestureDetector แต่เพิ่มเอฟเฟกต์ Material splash ให้กับ child widget เมื่อถูกแตะ ทำให้รู้สึกเหมือนปุ่มมากขึ้น เหมาะสำหรับการสร้างปุ่มที่มีผลตอบสนองแบบสัมผัส
InkWell(
onTap: () {
// รหัสที่ต้องการให้ทำเมื่อผู้ใช้แตะ
},
child: Container(
padding: EdgeInsets.all(12.0),
child: Text('Tap me!'),
),
)ความแตกต่างสำคัญระหว่าง GestureDetector และ InkWell ได้แก่:
- GestureDetector รองรับท่าทางที่หลากหลายกว่า เช่น ลาก ซูม หมุน ส่วน InkWell รองรับเฉพาะแตะ แตะสองครั้ง แตะค้าง
- InkWell มีเอฟเฟกต์ splash ในตัว แต่ GestureDetector ไม่มี ต้องเพิ่มเองหากต้องการ
- InkWell ใช้ Ink widget เป็น child โดยอัตโนมัติ ส่วน GestureDetector ใช้ Container หรืออะไรก็ได้
- InkWell มีพารามิเตอร์ระบุสี, รัศมี, ขอบ ของ splash ได้ ส่วน GestureDetector ต้องปรับแต่งเอง
- InkWell เหมาะกับการทำปุ่ม, ลิงก์ หรือองค์ประกอบ UI ที่มีหน้าตาคล้ายปุ่ม ส่วน GestureDetector เหมาะกับการทำอินเตอร์แอคชันที่ซับซ้อนกว่า
โดยสรุป แนะนำให้ใช้ InkWell หากต้องการสร้างปุ่มหรือองค์ประกอบโต้ตอบพื้นฐานที่มีเอฟเฟกต์สวยงาม ส่วนใช้ GestureDetector เมื่อต้องจัดการกับเหตุการณ์สัมผัสที่ซับซ้อนหรือไม่มี widget สำเร็จรูปรองรับ
การใช้ GestureDetector และ InkWell อย่างเหมาะสมจะช่วยให้แอปของคุณมีส่วนโต้ตอบที่ใช้งานง่าย ตอบสนองไว และสอดคล้องกับพฤติกรรมผู้ใช้ ทำให้ประสบการณ์การใช้งานโดยรวมดีขึ้นได้
SingleChildScrollView เป็น widget ใน Flutter ที่ใช้สร้างพื้นที่เลื่อนสำหรับ child widget เพียงตัวเดียว เหมาะสำหรับกรณีที่มีเนื้อหาหรือองค์ประกอบที่มีขนาดใหญ่กว่าพื้นที่หน้าจอ และต้องการให้ผู้ใช้สามารถเลื่อนดูได้
ลักษณะสำคัญของ SingleChildScrollView ได้แก่:
- มี child เพียงตัวเดียว ซึ่งอาจเป็น widget เดี่ยวหรือ widget ที่รวมกลุ่มอื่นๆ เช่น Column, Row, หรือ Grid เป็นต้น
- สร้างพื้นที่เลื่อนได้ในแนวตั้ง (vertical) หรือแนวนอน (horizontal) อย่างใดอย่างหนึ่ง
- มีพฤติกรรมการเลื่อนแบบ unbounded หมายความว่าผู้ใช้สามารถเลื่อนเกินขอบเขตของเนื้อหาได้ และจะมีเอฟเฟกต์การดีดกลับ (overscroll)
- ใช้งานร่วมกับ ScrollController เพื่อกำหนดตำแหน่งการเลื่อนเริ่มต้น หรือตรวจสอบสถานะการเลื่อนได้
ตัวอย่างการใช้งาน SingleChildScrollView:
SingleChildScrollView(
child: Column(
children: <Widget>[
Container(
height: 200,
color: Colors.red,
),
Container(
height: 200,
color: Colors.green,
),
Container(
height: 200,
color: Colors.blue,
),
Container(
height: 200,
color: Colors.yellow,
)
],
),
)ในตัวอย่างข้างต้น SingleChildScrollView ครอบ Column ที่มี Container 3 ตัวเป็น children แต่ละตัวมีความสูง 200 พิกเซล ดังนั้นเนื้อหารวมจะสูงเกินหน้าจอ ผู้ใช้จึงสามารถเลื่อนขึ้นลงเพื่อดูเนื้อหาทั้งหมดได้
เราสามารถกำหนดทิศทางการเลื่อนได้ผ่านพารามิเตอร์ scrollDirection เช่น:
SingleChildScrollView(
scrollDirection: Axis.horizontal,
child: Row(...),
)หรือจะใช้ ScrollController เพื่อกำหนดตำแหน่งเลื่อนเริ่มต้น เช่น:
final ScrollController _controller = ScrollController(initialScrollOffset: 100);
SingleChildScrollView(
controller: _controller,
child: Column(...),
)ListView เป็น widget ใน Flutter ที่ใช้สร้างรายการ (list) ของ widget ที่เรียงต่อกันในแนวตั้ง (vertical) หรือแนวนอน (horizontal) โดยรองรับการเลื่อน (scroll) เมื่อมีรายการมากเกินกว่าขนาดของหน้าจอ ListView เหมาะสำหรับการแสดงรายการข้อมูลแบบเชิงเส้น เช่น รายชื่อ, เมนู, ฟีดข่าว เป็นต้น
คุณสมบัติสำคัญของ ListView ได้แก่:
- สร้างรายการที่เลื่อนได้อย่างมีประสิทธิภาพ โดยใช้เทคนิค lazy loading เพื่อโหลดเฉพาะรายการที่ปรากฏบนหน้าจอ
- รองรับการสร้างรายการทั้งแบบคงที่ (fixed) ด้วย
childrenพารามิเตอร์ และแบบไดนามิก (dynamic) ด้วยbuilderพารามิเตอร์ - มีคอนสตรัคเตอร์ย่อยที่ช่วยให้สร้างรายการได้ง่ายขึ้น เช่น
ListView.builder(),ListView.separated()เป็นต้น - สามารถกำหนดทิศทางการเลื่อนได้ผ่าน
scrollDirectionพารามิเตอร์ - ใช้งานร่วมกับ ScrollController เพื่อควบคุมการเลื่อนแบบกำหนดเอง
ตัวอย่างการสร้าง ListView ด้วย children:
ListView(
children: <Widget>[
ListTile(
leading: Icon(Icons.map),
title: Text('Map'),
),
ListTile(
leading: Icon(Icons.photo_album),
title: Text('Album'),
),
ListTile(
leading: Icon(Icons.phone),
title: Text('Phone'),
),
],
)ตัวอย่างการสร้าง ListView แบบไดนามิกด้วย ListView.builder():
final List<String> entries = <String>['A', 'B', 'C'];
ListView.builder(
itemCount: entries.length,
itemBuilder: (BuildContext context, int index) {
return ListTile(
leading: Icon(Icons.list),
title: Text('Item ${entries[index]}'),
);
},
)ในตัวอย่างนี้ เราใช้ ListView.builder() ในการสร้างรายการแบบไดนามิกจากลิสต์ข้อมูล entries โดยระบุจำนวนรายการทั้งหมดผ่าน itemCount และสร้าง ListTile สำหรับแต่ละรายการด้วย itemBuilder
นอกจากนี้ ListView ยังมีคอนสตรัคเตอร์อื่นๆ ที่มีประโยชน์ เช่น:
ListView.separated(): สร้างรายการพร้อมกับ separator ระหว่างแต่ละรายการListView.custom(): สร้างรายการด้วย SliverChildDelegate อย่างยืดหยุ่นListView.builder()ร่วมกับitemExtent: สร้างรายการที่มีขนาดคงที่อย่างมีประสิทธิภาพ
GridView เป็น widget ใน Flutter ที่ใช้สร้างรายการ (list) ของ widget ในรูปแบบตาราง (grid) ที่เรียงต่อกันเป็นแถวและคอลัมน์ โดยรองรับการเลื่อน (scroll) เมื่อมีรายการมากเกินกว่าขนาดของหน้าจอ GridView เหมาะสำหรับการแสดงรายการข้อมูลที่มีลักษณะเป็นกริด เช่น รูปภาพ, สินค้า, ไอคอน เป็นต้น
คุณสมบัติสำคัญของ GridView ได้แก่:
- สร้างรายการในรูปแบบกริดที่เลื่อนได้อย่างมีประสิทธิภาพ โดยใช้เทคนิค lazy loading เช่นเดียวกับ ListView
- มีคอนสตรัคเตอร์หลายแบบที่ช่วยให้สร้างกริดได้ง่าย ได้แก่
GridView.count(),GridView.extent(), และGridView.builder() - สามารถกำหนดจำนวนคอลัมน์หรือขนาดของช่องกริดได้ตามต้องการ
- สามารถกำหนดทิศทางการเลื่อนได้ผ่าน
scrollDirectionพารามิเตอร์ - ใช้งานร่วมกับ ScrollController เพื่อควบคุมการเลื่อนแบบกำหนดเอง
ตัวอย่างการสร้าง GridView ด้วย GridView.count():
GridView.count(
crossAxisCount: 3,
children: List.generate(100, (index) {
return Center(
child: Text(
'Item $index',
style: Theme.of(context).textTheme.headline5,
),
);
}),
)ในตัวอย่างนี้ เราใช้ GridView.count() ในการสร้างกริดที่มี 3 คอลัมน์ โดยมีรายการทั้งหมด 100 รายการ ซึ่งสร้างจากการเรียกใช้ List.generate()
ตัวอย่างการสร้าง GridView ด้วย GridView.builder():
GridView.builder(
gridDelegate: SliverGridDelegateWithFixedCrossAxisCount(
crossAxisCount: 3,
),
itemCount: 100,
itemBuilder: (context, index) {
return Card(
color: Colors.amber,
child: Center(child: Text('$index')),
);
}
)ในตัวอย่างนี้ เราใช้ GridView.builder() ในการสร้างกริดแบบไดนามิก โดยกำหนด gridDelegate เป็น SliverGridDelegateWithFixedCrossAxisCount ที่มี 3 คอลัมน์ และสร้างรายการด้วย itemBuilder ที่รับ index เป็นพารามิเตอร์
นอกจากนี้ GridView ยังมีคอนสตรัคเตอร์อื่นๆ ที่มีประโยชน์ เช่น:
GridView.extent(): สร้างกริดที่มีขนาดช่องคงที่ตามmaxCrossAxisExtentGridView.custom(): สร้างกริดด้วย SliverGridDelegate อย่างยืดหยุ่น
CustomScrollView เป็น widget ใน Flutter ที่ใช้สร้างส่วนเลื่อน (scrollable area) ที่มีความยืดหยุ่นสูง โดยสามารถประกอบเข้ากับ Sliver widget ต่างๆ เพื่อสร้างหน้าจอที่มีองค์ประกอบหลากหลายและซับซ้อน
คุณสมบัติสำคัญของ CustomScrollView ได้แก่:
slivers- รับ list ของ Sliver widget ที่จะแสดงภายใน CustomScrollView เรียงตามลำดับscrollDirection- กำหนดทิศทางการเลื่อน (แนวตั้งหรือแนวนอน)reverse- กำหนดให้เลื่อนจากท้ายไปหัวแทนการเลื่อนจากหัวไปท้ายcontroller- กำหนด ScrollController เพื่อควบคุมพฤติกรรมการเลื่อนphysics- กำหนด ScrollPhysics เพื่อปรับแต่งลักษณะการเลื่อน เช่น การดีดกลับ ความหนืด เป็นต้นshrinkWrap- กำหนดให้ CustomScrollView มีขนาดตามเนื้อหาภายใน (true) หรือขยายเต็มพื้นที่ (false)
ตัวอย่างการใช้งาน CustomScrollView:
CustomScrollView(
slivers: [
SliverAppBar(
title: Text('My App'),
expandedHeight: 200.0,
flexibleSpace: FlexibleSpaceBar(
background: Image.network(
'https://example.com/header.jpg',
fit: BoxFit.cover,
),
),
),
SliverPadding(
padding: const EdgeInsets.all(16.0),
sliver: SliverList(
delegate: SliverChildListDelegate([
Text('Section 1'),
SizedBox(height: 8.0),
Text('Lorem ipsum dolor sit amet, consectetur adipiscing elit.'),
SizedBox(height: 16.0),
Text('Section 2'),
SizedBox(height: 8.0),
Text('Sed do eiusmod tempor incididunt ut labore et dolore magna aliqua.'),
]),
),
),
SliverGrid(
gridDelegate: SliverGridDelegateWithFixedCrossAxisCount(
crossAxisCount: 2,
mainAxisSpacing: 10.0,
crossAxisSpacing: 10.0,
childAspectRatio: 1.5,
),
delegate: SliverChildBuilderDelegate(
(BuildContext context, int index) {
return Container(
alignment: Alignment.center,
color: Colors.teal[100 * (index % 9)],
child: Text('Grid Item $index'),
);
},
childCount: 10,
),
),
],
)ในตัวอย่างนี้ CustomScrollView ประกอบด้วย Sliver widget หลายชนิด ได้แก่:
- SliverAppBar - แสดงแถบ app bar ที่ยุบและขยายได้
- SliverPadding - เพิ่มระยะห่างให้กับ sliver ที่อยู่ภายใน
- SliverList - แสดงรายการ widget แบบ list
- SliverGrid - แสดงตาราง widget แบบ grid
โดยทุก Sliver จะถูกเรียงลำดับและแสดงผลภายใน CustomScrollView ทำให้ได้หน้าจอที่มีองค์ประกอบหลากหลายและสามารถเลื่อนดูได้อย่างราบรื่น
CustomScrollView เป็น widget ที่ทรงพลังและยืดหยุ่นสูงสำหรับการสร้าง scrollable UI ใน Flutter ช่วยให้สามารถออกแบบหน้าจอที่ซับซ้อนและมีองค์ประกอบที่หลากหลาย โดยใช้ Sliver widget ต่างๆ เข้ามาประกอบกันตามต้องการ ทำให้ได้ UI ที่สวยงาม ใช้งานสะดวก และมีประสิทธิภาพในการแสดงผลสูง
Sliver widget มักถูกเรียกว่า "Sliver Family" หรือ "Sliver Widgets" ซึ่งเป็นกลุ่ม widget ที่ออกแบบมาเพื่อใช้งานร่วมกับ CustomScrollView โดยเฉพาะ โดยมีจุดประสงค์เพื่อสร้างส่วนประกอบต่างๆ ของหน้าเลื่อนที่มีความยืดหยุ่นและประสิทธิภาพสูง
Sliver widget แต่ละตัวมีหน้าที่และลักษณะการทำงานที่แตกต่างกัน ดังนี้:
- SliverList
- Widget ที่ใช้สร้างรายการ (list) ใน CustomScrollView
- มีลักษณะคล้าย ListView แต่เหมาะสำหรับการใช้งานใน sliver
- ตัวอย่าง:
CustomScrollView( slivers: [ SliverList( delegate: SliverChildBuilderDelegate( (context, index) { return ListTile(title: Text('Item $index')); }, childCount: 20, ), ), ], )
-
SliverGrid
- Widget ที่ใช้สร้างตาราง (grid) ใน CustomScrollView
- มีลักษณะคล้าย GridView แต่เหมาะสำหรับการใช้งานใน sliver
- ตัวอย่าง:
CustomScrollView( slivers: [ SliverGrid( gridDelegate: SliverGridDelegateWithFixedCrossAxisCount( crossAxisCount: 2, ), delegate: SliverChildBuilderDelegate( (context, index) { return Container( alignment: Alignment.center, color: Colors.teal[100 * (index % 9)], child: Text('Grid Item $index'), ); }, childCount: 20, ), ), ], )
-
SliverAppBar
- Widget ที่ใช้สร้าง app bar แบบ collapsible ใน CustomScrollView
- สามารถย่อและขยายได้เมื่อมีการเลื่อนเนื้อหา
- ตัวอย่าง:
CustomScrollView( slivers: [ SliverAppBar( title: Text('Collapsing App Bar'), expandedHeight: 200.0, flexibleSpace: FlexibleSpaceBar( background: Image.network( 'https://example.com/image.jpg', fit: BoxFit.cover, ), ), ), // ... ], )
-
SliverPersistentHeader
- Widget ที่ใช้สร้างส่วนหัว (header) ที่คงอยู่เสมอใน CustomScrollView
- สามารถกำหนดส่วนหัวให้มีขนาดคงที่หรือขยายได้ตามการเลื่อน
- ตัวอย่าง:
CustomScrollView( slivers: [ SliverPersistentHeader( delegate: _SliverAppBarDelegate( minHeight: 60.0, maxHeight: 200.0, child: Container( color: Colors.blue, child: Center( child: Text( 'Persistent Header', style: TextStyle(color: Colors.white), ), ), ), ), pinned: true, ), // ... ], )
-
SliverFillRemaining
- Widget ที่ใช้เติมเต็มพื้นที่ว่างที่เหลือใน CustomScrollView
- มักใช้เป็น sliver สุดท้ายเพื่อแสดงข้อมูลหรือ widget เพิ่มเติม
- ตัวอย่าง:
CustomScrollView( slivers: [ // ... SliverFillRemaining( hasScrollBody: false, child: Container( color: Colors.blue, child: Center( child: Text( 'Footer', style: TextStyle(color: Colors.white), ), ), ), ), ], )
-
SliverToBoxAdapter
- Widget ที่ใช้แปลง widget ทั่วไปให้เป็น sliver เพื่อใช้ใน CustomScrollView
- ช่วยให้สามารถใส่ widget ที่ไม่ใช่ sliver โดยเฉพาะลงใน CustomScrollView ได้
- ตัวอย่าง:
CustomScrollView( slivers: [ SliverToBoxAdapter( child: Container( height: 200.0, color: Colors.green, child: Center( child: Text( 'Box Adapter', style: TextStyle(color: Colors.white), ), ), ), ), // ... ], )
ScrollController เป็น class ใน Flutter ที่ใช้ในการควบคุมและติดตามสถานะการเลื่อน (scroll) ของ scrollable widget เช่น ListView, GridView, SingleChildScrollView เป็นต้น โดย ScrollController จะให้ข้อมูลและเมธอดที่เกี่ยวข้องกับการเลื่อน ซึ่งเราสามารถนำไปใช้ในการกำหนดพฤติกรรมหรือตอบสนองต่อเหตุการณ์ต่างๆ ที่เกิดขึ้นระหว่างการเลื่อนได้
คุณสมบัติสำคัญของ ScrollController ได้แก่:
offset: ให้ค่าตำแหน่งปัจจุบันของการเลื่อน ในหน่วย logical pixeljumpTo(): ใช้ในการเลื่อนไปยังตำแหน่งที่กำหนดทันที โดยไม่มีภาพเคลื่อนไหวanimateTo(): ใช้ในการเลื่อนไปยังตำแหน่งที่กำหนดแบบมีภาพเคลื่อนไหวaddListener(): ใช้ในการลงทะเบียนฟังก์ชันเพื่อตอบสนองต่อการเปลี่ยนแปลงสถานะการเลื่อนremoveListener(): ใช้ในการยกเลิกการลงทะเบียนฟังก์ชัน listenerdispose(): ใช้ในการทำลาย ScrollController เมื่อไม่ต้องการใช้งานแล้ว
ตัวอย่างการใช้งาน ScrollController:
final ScrollController _scrollController = ScrollController();
@override
void initState() {
super.initState();
_scrollController.addListener(_scrollListener);
}
@override
void dispose() {
_scrollController.dispose();
super.dispose();
}
void _scrollListener() {
if (_scrollController.offset >= _scrollController.position.maxScrollExtent &&
!_scrollController.position.outOfRange) {
setState(() {
print("reach the bottom");
});
}
if (_scrollController.offset <= _scrollController.position.minScrollExtent &&
!_scrollController.position.outOfRange) {
setState(() {
print("reach the top");
});
}
}
@override
Widget build(BuildContext context) {
return ListView.builder(
controller: _scrollController,
itemCount: 100,
itemBuilder: (context, index) {
return ListTile(title: Text('Item $index'));
},
);
}ในตัวอย่างนี้ เราสร้าง ScrollController ในชื่อ _scrollController และนำไปใช้กับ ListView.builder ผ่าน controller พารามิเตอร์
เรายังได้ลงทะเบียน listener ในเมธอด initState() ผ่าน _scrollController.addListener() เพื่อติดตามการเปลี่ยนแปลงสถานะการเลื่อน โดยในฟังก์ชัน _scrollListener เราได้ตรวจสอบว่าการเลื่อนได้ถึงจุดสุดท้ายหรือจุดเริ่มต้นของ ListView หรือไม่ ผ่านการเปรียบเทียบค่า offset กับ maxScrollExtent และ minScrollExtent
และในเมธอด dispose() เราได้เรียก _scrollController.dispose() เพื่อคืนทรัพยากรที่ ScrollController ใช้เมื่อไม่ต้องการแล้ว
ScrollController ยังมีประโยชน์ในหลายกรณี เช่น:
- ต้องการเลื่อนไปยังตำแหน่งที่กำหนดใน scrollable widget
- ต้องการโหลดข้อมูลเพิ่มเติมเมื่อเลื่อนถึงจุดสุดท้ายของรายการ (infinite scrolling)
- ต้องการตรวจสอบว่าผู้ใช้กำลังเลื่อนขึ้นหรือลง และตอบสนองต่อการเลื่อนนั้น
- ต้องการซิงโครไนซ์การเลื่อนระหว่างหลาย scrollable widget
- Widget ที่ใช้เพิ่มความสามารถ pull-to-refresh ให้กับ scrollable widget
- แสดงสัญลักษณ์ loading เมื่อผู้ใช้ดึงลงเพื่อรีเฟรชข้อมูล
- ตัวอย่าง:
RefreshIndicator( onRefresh: _refreshData, child: ListView.builder(...), )
- Widget ที่ใช้แสดงแถบเลื่อน (scrollbar) สำหรับ scrollable widget
- ช่วยให้ผู้ใช้ทราบตำแหน่งปัจจุบันและขนาดของเนื้อหาที่สามารถเลื่อนได้
- ตัวอย่าง:
Scrollbar( child: GridView.count(...), )
- เทคนิคที่ใช้ในการโหลดข้อมูลเพิ่มเติมเมื่อผู้ใช้เลื่อนถึงจุดสุดท้ายของรายการ
- ช่วยให้แสดงผลข้อมูลจำนวนมากได้อย่างราบรื่นโดยไม่ต้องโหลดทั้งหมดในครั้งเดียว
- ตัวอย่าง: ใช้ ScrollController เพื่อตรวจสอบตำแหน่งการเลื่อนและโหลดข้อมูลเพิ่มเติม
- เทคนิคที่ใช้ในการรีเฟรชหรืออัปเดตข้อมูลโดยการดึงรายการลงจากด้านบนสุด
- ช่วยให้ผู้ใช้สามารถอัปเดตข้อมูลได้อย่างสะดวกโดยไม่ต้องรีโหลดทั้งหน้า
- ตัวอย่าง: ใช้ RefreshIndicator ร่วมกับ scrollable widget เพื่อเพิ่มความสามารถ pull-to-refresh
- เทคนิคการแบ่งข้อมูลออกเป็นหน้าย่อยๆ และโหลดที่ละหน้าเมื่อผู้ใช้เลื่อนดู
- ช่วยเพิ่มประสิทธิภาพในการโหลดและแสดงผลข้อมูลจำนวนมาก
- ตัวอย่าง: ใช้ ScrollController เพื่อตรวจสอบตำแหน่งการเลื่อนและโหลดหน้าถัดไป ร่วมกับการจัดการสถานะการโหลดและแสดงผลในแอป
เนื้อหา Navigation & Routing ใน Flutter ครอบคลุมถึงการจัดการการนำทางระหว่างหน้า (screens) ต่างๆ ภายในแอปพลิเคชัน รวมทั้งการส่งผ่านข้อมูลระหว่างหน้าด้วย โดยมีหัวข้อสำคัญดังนี้
-
Navigator
- เป็น widget ที่ใช้จัดการ stack ของหน้าในแอป
- ใช้ Navigator.push() เพื่อเปิดหน้าใหม่ และ Navigator.pop() เพื่อกลับหน้าเดิม
- ตัวอย่างการใช้งาน:
Navigator.push( context, MaterialPageRoute(builder: (context) => SecondScreen()), );
-
Named Routes
- กำหนดชื่อให้กับเส้นทาง (route) แต่ละเส้นทางในแอป
- ใช้ Navigator.pushNamed() และ Navigator.popUntil() ในการนำทางผ่านชื่อเส้นทาง
- ตัวอย่างการกำหนด named routes:
MaterialApp( initialRoute: '/', routes: { '/': (context) => FirstScreen(), '/second': (context) => SecondScreen(), }, )
-
Route Arguments
-
ใช้สำหรับส่งข้อมูลจากหน้าหนึ่งไปยังอีกหน้าหนึ่งผ่าน arguments ของ route
-
ตัวอย่างการส่งและรับ route arguments:
// Sending arguments Navigator.pushNamed( context, '/second', arguments: 'Hello from the first screen!', ); // Receiving arguments final String message = ModalRoute.of(context).settings.arguments;
-
-
Returning Data
-
สำหรับการส่งข้อมูลกลับจากหน้าที่เปิดไปยังหน้าที่เรียกเปิด
-
ใช้ async/await กับ Navigator.push() ที่รอรับค่าจาก Navigator.pop() ของหน้าปลายทาง
-
ตัวอย่าง:
// Opening a new screen and waiting for data final result = await Navigator.push( context, MaterialPageRoute(builder: (context) => DataEntryScreen()), ); // Returning data to the previous screen Navigator.pop(context, 'Data from the second screen');
-
-
Nested Navigation
-
จัดการ navigation ย่อยภายในส่วนต่างๆ ของแอป เช่น ใน tab หรือ drawer
-
ใช้ Navigator ย่อยร่วมกับ GlobalKey เพื่อควบคุมการนำทางแยกกันในแต่ละส่วน
-
ตัวอย่างการสร้าง nested navigation ใน BottomNavigationBar:
final _navigatorKeys = [ GlobalKey<NavigatorState>(), GlobalKey<NavigatorState>(), ]; int _currentIndex = 0; Widget build(BuildContext context) { return Scaffold( body: IndexedStack( index: _currentIndex, children: [ Navigator( key: _navigatorKeys[0], onGenerateRoute: (settings) => MaterialPageRoute( builder: (context) => Screen1(), ), ), Navigator( key: _navigatorKeys[1], onGenerateRoute: (settings) => MaterialPageRoute( builder: (context) => Screen2(), ), ), ], ), bottomNavigationBar: BottomNavigationBar( currentIndex: _currentIndex, onTap: (index) { setState(() => _currentIndex = index); }, items: [ BottomNavigationBarItem(icon: Icon(Icons.home), label: 'Tab 1'), BottomNavigationBarItem(icon: Icon(Icons.settings), label: 'Tab 2'), ], ), ); }
-
สร้างไฟล์ route_generater.dart ดังนี้
class RouteGenerator {
static Route<dynamic> generateRoute(RouteSettings settings) {
final args = settings.arguments;
switch (settings.name) {
case '/':
return MaterialPageRoute(builder: (_) => const WelcomeScreen());
case '/wizard':
return MaterialPageRoute(builder: (_) => const WizardScreen());
case '/home':
return MaterialPageRoute(builder: (_) => const HomeScreen());
case '/login':
return MaterialPageRoute(builder: (_) => const SignInScreen());
case '/register':
return MaterialPageRoute(builder: (_) => const SignUpScreen());
default:
return MaterialPageRoute(builder: (_) => const WelcomeScreen());
}
}
}การส่งข้อมูล (arguments) ไปยังหน้าต่างๆ ได้โดยใช้ settings.arguments ใน RouteGenerator.generateRoute() และส่งข้อมูลผ่านพารามิเตอร์ arguments ใน Navigator.pushNamed()
ตัวอย่างการส่ง arguments ไปยังหน้า HomeScreen:
-
เพิ่มพารามิเตอร์
argsในคอนสตรัคเตอร์ของ HomeScreenclass HomeScreen extends StatelessWidget { final String username; const HomeScreen({Key? key, required this.username}) : super(key: key); @override Widget build(BuildContext context) { // ... } }
-
แก้ไข
RouteGenerator.generateRoute()เพื่อส่งargsไปยัง HomeScreencase '/home': if (args is String) { return MaterialPageRoute(builder: (_) => HomeScreen(username: args)); } return _errorRoute();
-
ส่ง arguments ผ่าน
Navigator.pushNamed()เมื่อต้องการเปิดหน้า HomeScreenNavigator.pushNamed( context, '/home', arguments: 'John Doe', );
ในตัวอย่างข้างต้น เราส่งข้อมูล 'John Doe' เป็น argument ผ่าน Navigator.pushNamed() จากนั้นใน RouteGenerator.generateRoute() เรา type-check ว่า args เป็น String หรือไม่ ถ้าใช่ เราจะส่งค่านั้นไปยังคอนสตรัคเตอร์ของ HomeScreen ผ่านพารามิเตอร์ username
หากต้องการส่งข้อมูลที่ซับซ้อนกว่า String สามารถสร้าง class สำหรับเก็บข้อมูลที่ต้องการส่งได้ เช่น:
class HomeScreenArguments {
final String username;
final int age;
HomeScreenArguments(this.username, this.age);
}จากนั้นใช้ HomeScreenArguments ในการส่งและรับข้อมูลแทน:
// ส่งข้อมูล
Navigator.pushNamed(
context,
'/home',
arguments: HomeScreenArguments('John Doe', 25),
);
// รับข้อมูล
case '/home':
if (args is HomeScreenArguments) {
return MaterialPageRoute(builder: (_) => HomeScreen(username: args.username, age: args.age));
}
return _errorRoute();โดยสรุป การส่ง arguments ระหว่างเส้นทางใน Flutter ทำได้โดยใช้ arguments พารามิเตอร์ของ Navigator.pushNamed() และ settings.arguments ภายใน RouteGenerator.generateRoute() ร่วมกับการ type-check และส่งต่อข้อมูลไปยังหน้าปลายทางผ่านคอนสตรัคเตอร์ของ widget นั้นๆ ซึ่งช่วยให้สามารถส่งผ่านข้อมูลระหว่างหน้าจอได้อย่างยืดหยุ่นและมีประสิทธิภาพ
ตัวอย่าง Routing Stack ด้วย CLI Graphic:
+-----------------------+
| App |
+-----------------------+
| Navigator |
| (Routing Stack) |
| +--------------+ |
| | Screen D | |
| +--------------+ |
| | Screen C | |
| +--------------+ |
| | Screen B | |
| +--------------+ |
| | Screen A | |
| +--------------+ |
+-----------------------+
ในแอปพลิเคชัน Flutter, Navigator เป็นตัวจัดการ Routing Stack ซึ่งเป็นโครงสร้างข้อมูลแบบ LIFO (Last-In-First-Out) ที่เก็บลำดับของหน้าจอ (screens) ที่ถูกเปิด
เมื่อแอปเริ่มทำงาน หน้าจอแรก (Screen A) จะถูกผลักเข้าไปใน Routing Stack:
+-----------------------+
| App |
+-----------------------+
| Navigator |
| (Routing Stack) |
| +--------------+ |
| | Screen A | |
| +--------------+ |
+-----------------------+
เมื่อผู้ใช้เปิดหน้าจอใหม่ (Screen B) หน้าจอนั้นจะถูกผลักเข้าไปบนสุดของ Routing Stack:
+-----------------------+
| App |
+-----------------------+
| Navigator |
| (Routing Stack) |
| +--------------+ |
| | Screen B | |
| +--------------+ |
| | Screen A | |
| +--------------+ |
+-----------------------+
เมื่อผู้ใช้เปิดหน้าจอต่อไป (Screen C และ Screen D) หน้าจอเหล่านั้นจะถูกผลักเข้าไปบนสุดของ Routing Stack ตามลำดับ:
+-----------------------+
| App |
+-----------------------+
| Navigator |
| (Routing Stack) |
| +--------------+ |
| | Screen D | |
| +--------------+ |
| | Screen C | |
| +--------------+ |
| | Screen B | |
| +--------------+ |
| | Screen A | |
| +--------------+ |
+-----------------------+
เมื่อผู้ใช้กดปุ่มย้อนกลับ หน้าจอบนสุดของ Routing Stack (Screen D) จะถูกนำออก และหน้าจอก่อนหน้า (Screen C) จะถูกแสดงผล:
+-----------------------+
| App |
+-----------------------+
| Navigator |
| (Routing Stack) |
| +--------------+ |
| | Screen C | |
| +--------------+ |
| | Screen B | |
| +--------------+ |
| | Screen A | |
| +--------------+ |
+-----------------------+
กระบวนการนี้จะดำเนินต่อไปเรื่อยๆ เมื่อผู้ใช้เปิดหน้าจอใหม่หรือย้อนกลับ โดย Navigator จะจัดการ Routing Stack ให้ และแสดงผลหน้าจอที่เหมาะสมตามลำดับของหน้าจอใน Stack
เมื่อผู้ใช้ย้อนกลับจนถึงหน้าจอแรก (Screen A) และกดย้อนกลับอีกครั้ง แอปจะออกจากการทำงาน
ตัวอย่างการใช้ push(), pop(), removeUntil(), replace() และ replaceUntil() กับ Routing Stack ใน Flutter
- ตัวอย่างการใช้
push()เพื่อเปิดหน้าจอใหม่:
onPressed: () {
Navigator.push(
context,
MaterialPageRoute(builder: (context) => Screen_B()),
);
}เมื่อปุ่มถูกกด Navigator.push() จะสร้าง Route ใหม่ด้วย MaterialPageRoute และผลักหน้าจอ Screen_B เข้าไปบนสุดของ Routing Stack
+-----------------------+
| App |
+-----------------------+
| Navigator |
| (Routing Stack) |
| +--------------+ |
| | Screen B | | <- หน้าจอใหม่ถูกเพิ่มเข้ามา
| +--------------+ |
| | Screen A | |
| +--------------+ |
+-----------------------+
- ตัวอย่างการใช้
pop()เพื่อย้อนกลับไปหน้าจอก่อนหน้า:
onPressed: () {
Navigator.pop(context);
}เมื่อปุ่มถูกกด Navigator.pop() จะนำหน้าจอบนสุดของ Routing Stack ออก และย้อนกลับไปยังหน้าจอก่อนหน้า
+-----------------------+
| App |
+-----------------------+
| Navigator |
| (Routing Stack) |
| +--------------+ |
| | Screen A | | <- หน้าจอก่อนหน้าถูกแสดงผล
| +--------------+ |
+-----------------------+
- ตัวอย่างการใช้
removeUntil()เพื่อนำหน้าจอออกจาก Stack จนกว่าจะเจอเงื่อนไขที่กำหนด:
onPressed: () {
Navigator.pushNamedAndRemoveUntil(context, '/', (route) => false);
}เมื่อปุ่มถูกกด Navigator.pushNamedAndRemoveUntil() จะนำหน้าจอออกจาก Routing Stack ทั้งหมดจนกว่าจะเจอเงื่อนไขที่กำหนดใน callback (ในที่นี้คือ (route) => false ซึ่งหมายความว่าจะนำทุกหน้าจอออกจนกว่าจะถึงหน้าจอแรก) และเปิดหน้าจอที่ระบุในพารามิเตอร์แรก (ในที่นี้คือ '/' หรือหน้าจอแรก)
+-----------------------+
| App |
+-----------------------+
| Navigator |
| (Routing Stack) |
| +--------------+ |
| | Screen D | | <- หน้าจอ D ถูกนำออก
| +--------------+ |
| | Screen C | | <- หน้าจอ C ถูกนำออก
| +--------------+ |
| | Screen B | | <- หน้าจอ B ถูกนำออก
| +--------------+ |
| | Screen A | | <- หน้าจอ A (หน้าแรก) ถูกแสดงผล
| +--------------+ |
+-----------------------+
- ตัวอย่างการใช้
replace()เพื่อแทนที่หน้าจอบนสุดของ Stack ด้วยหน้าจอใหม่:
onPressed: () {
Navigator.pushReplacement(
context,
MaterialPageRoute(builder: (context) => Screen_C()),
);
}เมื่อปุ่มถูกกด Navigator.pushReplacement() จะสร้าง Route ใหม่ด้วย MaterialPageRoute และแทนที่หน้าจอบนสุดของ Routing Stack ด้วยหน้าจอใหม่ (ในที่นี้คือ Screen_C)
+-----------------------+
| App |
+-----------------------+
| Navigator |
| (Routing Stack) |
| +--------------+ |
| | Screen B | | <- หน้าจอ B ถูกแทนที่
| +--------------+ |
| | Screen A | |
| +--------------+ |
+-----------------------+
+-----------------------+
| App |
+-----------------------+
| Navigator |
| (Routing Stack) |
| +--------------+ |
| | Screen C | | <- หน้าจอ C ถูกแทนที่เข้ามา
| +--------------+ |
| | Screen A | |
| +--------------+ |
+-----------------------+
- ตัวอย่างการใช้
replaceUntil()เพื่อแทนที่หน้าจอในสแต็กจนกว่าจะเจอเงื่อนไขที่กำหนด:
onPressed: () {
Navigator.pushNamedAndRemoveUntil(context, '/screenC', ModalRoute.withName('/screenA'));
}เมื่อปุ่มถูกกด Navigator.pushNamedAndRemoveUntil() จะแทนที่หน้าจอในสแต็กด้วยหน้าจอใหม่ (ในที่นี้คือ '/screenC') และนำหน้าจอออกจากสแต็กจนกว่าจะเจอเงื่อนไขที่กำหนดใน ModalRoute.withName() (ในที่นี้คือ '/screenA' ซึ่งหมายความว่าจะแทนที่หน้าจอจนกว่าจะถึงหน้าจอ A)
+-----------------------+
| App |
+-----------------------+
| Navigator |
| (Routing Stack) |
| +--------------+ |
| | Screen D | |
| +--------------+ |
| | Screen C | |
| +--------------+ |
| | Screen B | | <- หน้าจอ B และ C ถูกแทนที่
| +--------------+ |
| | Screen A | |
| +--------------+ |
+-----------------------+
+-----------------------+
| App |
+-----------------------+
| Navigator |
| (Routing Stack) |
| +--------------+ |
| | Screen C | | <- หน้าจอ C ถูกแทนที่เข้ามา
| +--------------+ |
| | Screen A | |
| +--------------+ |
+-----------------------+
เรื่อง Form และ Input ใน Flutter ครอบคลุมการรับข้อมูลจากผู้ใช้ผ่านส่วนติดต่อต่างๆ เช่น ช่องกรอกข้อความ, เลือกตัวเลือก, ปุ่มกด เป็นต้น และการจัดการข้อมูลที่ได้รับผ่าน Form ซึ่งมีองค์ประกอบหลักดังนี้
-
TextField และ TextFormField
- ใช้สำหรับรับข้อมูลข้อความจากผู้ใช้
- TextFormField เป็น TextField ที่มีคุณสมบัติเพิ่มเติมสำหรับใช้ใน Form
- สามารถกำหนดรูปแบบการกรอก (keyboardType) เช่น ข้อความ, อีเมล, ตัวเลข ฯลฯ
- ตัวอย่างการใช้งาน TextField:
TextField( decoration: InputDecoration(labelText: 'Enter your name'), onChanged: (value) { // ทำสิ่งใดสิ่งหนึ่งกับค่าที่ผู้ใช้กรอก }, )
-
Checkbox และ CheckboxListTile
-
ใช้สำหรับให้ผู้ใช้เลือกหรือไม่เลือกตัวเลือก (true/false)
-
CheckboxListTile ใช้สำหรับแสดง Checkbox พร้อมข้อความกำกับ
-
ตัวอย่างการใช้งาน Checkbox:
bool isChecked = false; Checkbox( value: isChecked, onChanged: (bool? value) { setState(() { isChecked = value ?? false; }); }, )
-
-
Radio และ RadioListTile
-
ใช้สำหรับให้ผู้ใช้เลือกตัวเลือกเดียวจากหลายตัวเลือก
-
RadioListTile ใช้สำหรับแสดง Radio พร้อมข้อความกำกับ
-
ตัวอย่างการใช้งาน Radio:
int? selectedValue = 0; Row( children: [ Radio( value: 1, groupValue: selectedValue, onChanged: (value) { setState(() { selectedValue = value as int?; }); }, ), Radio( value: 2, groupValue: selectedValue, onChanged: (value) { setState(() { selectedValue = value as int?; }); }, ), ], )
-
-
DropdownButton และ DropdownButtonFormField
-
ใช้สำหรับให้ผู้ใช้เลือกตัวเลือกจากรายการแบบเลื่อนลง
-
DropdownButtonFormField ใช้สำหรับแสดง DropdownButton ใน Form
-
สามารถกำหนดรายการตัวเลือกผ่าน items พารามิเตอร์
-
ตัวอย่างการใช้งาน DropdownButton:
String? selectedValue = 'Option 1'; DropdownButton<String>( value: selectedValue, items: <String>['Option 1', 'Option 2', 'Option 3'] .map<DropdownMenuItem<String>>((String value) { return DropdownMenuItem<String>( value: value, child: Text(value), ); }).toList(), onChanged: (String? newValue) { setState(() { selectedValue = newValue; }); }, )
-
-
Form และ GlobalKey
-
ใช้สำหรับจัดกลุ่มและจัดการ input widget ต่างๆ
-
ใช้ GlobalKey เพื่ออ้างอิงถึง state ของ Form
-
มีเมธอดต่างๆ เช่น validate(), save(), reset() สำหรับจัดการข้อมูลใน Form
-
ตัวอย่างการใช้งาน Form:
final _formKey = GlobalKey<FormState>(); Form( key: _formKey, child: Column( children: <Widget>[ TextFormField( validator: (value) { if (value == null || value.isEmpty) { return 'Please enter some text'; } return null; }, ), ElevatedButton( onPressed: () { if (_formKey.currentState!.validate()) { // ข้อมูลถูกต้อง ทำการประมวลผลต่อ } }, child: Text('Submit'), ), ], ), )
-
นอกจากนี้ Flutter ยังมี input widget อื่นๆ เช่น Slider, Switch, DatePicker, TimePicker ฯลฯ ซึ่งสามารถนำมาใช้ในการสร้างฟอร์มได้ตามความเหมาะสม
ตัวอย่าง Flutter app ที่มีการใช้งาน Form และ input widget ต่างๆ:
import 'package:flutter/material.dart';
void main() {
runApp(const MyApp());
}
class MyApp extends StatelessWidget {
const MyApp({super.key});
@override
Widget build(BuildContext context) {
return MaterialApp(
title: 'Form Example',
theme: ThemeData(
primarySwatch: Colors.blue,
),
home: const MyHomePage(),
);
}
}
class MyHomePage extends StatefulWidget {
const MyHomePage({super.key});
@override
_MyHomePageState createState() => _MyHomePageState();
}
class _MyHomePageState extends State<MyHomePage> {
final _formKey = GlobalKey<FormState>();
String? _name;
String? _email;
bool _agreedToTerms = false;
String? _selectedGender;
@override
Widget build(BuildContext context) {
return Scaffold(
appBar: AppBar(
title: const Text('Form Example'),
),
body: Container(
padding: const EdgeInsets.all(16.0),
child: Form(
key: _formKey,
child: Column(
children: <Widget>[
Image.asset('assets/images/flutter_logo.png'),
TextFormField(
decoration: const InputDecoration(labelText: 'Name'),
validator: (value) {
if (value == null || value.isEmpty) {
return 'Please enter your name';
}
return null;
},
onSaved: (value) {
_name = value;
},
),
TextFormField(
decoration: const InputDecoration(labelText: 'Email'),
validator: (value) {
if (value == null || value.isEmpty) {
return 'Please enter your email';
}
if (!value.contains('@')) {
return 'Please enter a valid email';
}
return null;
},
onSaved: (value) {
_email = value;
},
),
CheckboxListTile(
title: const Text('I agree to the terms and conditions'),
value: _agreedToTerms,
onChanged: (value) {
setState(() {
_agreedToTerms = value ?? false;
});
},
controlAffinity: ListTileControlAffinity.leading,
),
DropdownButtonFormField<String>(
decoration: const InputDecoration(labelText: 'Gender'),
value: _selectedGender,
items: <String>['Male', 'Female', 'Other']
.map<DropdownMenuItem<String>>((String value) {
return DropdownMenuItem<String>(
value: value,
child: Text(value),
);
}).toList(),
onChanged: (value) {
setState(() {
_selectedGender = value;
});
},
validator: (value) {
if (value == null) {
return 'Please select your gender';
}
return null;
},
),
ElevatedButton(
onPressed: () {
if (_formKey.currentState!.validate()) {
_formKey.currentState!.save();
// ข้อมูลถูกต้อง ทำการประมวลผลต่อ
print('Name: $_name');
print('Email: $_email');
print('Agreed to terms: $_agreedToTerms');
print('Gender: $_selectedGender');
}
},
child: const Text('Submit'),
),
],
),
),
),
);
}
}
ผลลัพธ์ได้ดังนี้
ในตัวอย่างนี้ เราสร้างแอปพลิเคชันที่มีฟอร์มสำหรับเก็บข้อมูลผู้ใช้ ประกอบด้วย:
- ช่องกรอกชื่อ (TextFormField) ที่ต้องกรอกข้อมูล ไม่สามารถเป็นค่าว่างได้
- ช่องกรอกอีเมล (TextFormField) ที่ต้องกรอกข้อมูล และต้องเป็นอีเมลที่ถูกต้อง
- Checkbox สำหรับยอมรับเงื่อนไข
- Dropdown สำหรับเลือกเพศ ต้องเลือกค่าจึงจะถือว่าถูกต้อง
เมื่อกดปุ่ม Submit จะมีการตรวจสอบความถูกต้องของฟอร์ม (validate) ก่อน ถ้าผ่านทั้งหมด จะทำการบันทึกข้อมูล (save) และนำไปประมวลผลต่อ (ในตัวอย่างนี้เป็นแค่การแสดงค่าออกมา)
โค้ดตัวอย่างนี้แสดงให้เห็นการใช้งาน Form, GlobalKey, TextFormField, CheckboxListTile, และ DropdownButtonFormField ร่วมกัน เพื่อสร้างฟอร์มที่มีการตรวจสอบความถูกต้องและจัดเก็บข้อมูล ซึ่งเป็นส่วนสำคัญในการพัฒนาแอปพลิเคชันที่มีปฏิสัมพันธ์กับผู้ใช้
ในการพัฒนาแอปพลิเคชันด้วย Flutter เรามักจะต้องทำงานกับข้อมูลที่มีโครงสร้างซับซ้อน เช่น ข้อมูลที่ได้รับจาก API ในรูปแบบ JSON ซึ่งเราจำเป็นต้องแปลงข้อมูลเหล่านั้นให้อยู่ในรูปแบบที่เหมาะสมสำหรับใช้งานภายในแอปพลิเคชัน นั่นคือการสร้าง Model class และใช้ JSON Serializer ในการแปลงข้อมูลระหว่าง JSON และ Model
-
Model Class
- เป็น class ที่ใช้เป็นโครงสร้างข้อมูลสำหรับเก็บข้อมูลที่ได้รับจาก API หรือ database
- ประกอบด้วย properties ที่สอดคล้องกับ fields ของข้อมูล และ constructor สำหรับสร้าง instance ของ class
- สามารถมี methods สำหรับจัดการหรือแปลงข้อมูลภายใน class ได้
ตัวอย่าง Model class สำหรับข้อมูล User:
class User { final int id; final String name; final String email; User({ required this.id, required this.name, required this.email, }); }
-
JSON Serializer
- เป็นวิธีการแปลงข้อมูลระหว่างรูปแบบ JSON (ที่ได้รับจาก API) กับ Model class (ที่ใช้ภายในแอป)
- ในการแปลง JSON เป็น Model ใช้ constructor ของ Model class ร่วมกับ
jsonDecode()เพื่อสร้าง instance จาก JSON - ในการแปลง Model เป็น JSON ใช้
jsonEncode()ร่วมกับtoJson()method ของ Model class
ตัวอย่างการแปลง JSON เป็น Model ด้วย factory constructor:
factory User.fromJson(Map<String, dynamic> json) { return User( id: json['id'], name: json['name'], email: json['email'], ); }
ตัวอย่างการแปลง Model เป็น JSON ด้วย
toJson()method:Map<String, dynamic> toJson() => { 'id': id, 'name': name, 'email': email, };
-
การใช้งาน Model และ JSON Serializer
- เมื่อได้รับข้อมูล JSON จาก API ใช้
jsonDecode()เพื่อแปลงเป็น Map แล้วส่งเข้า factory constructor ของ Model เพื่อสร้าง instance - เมื่อต้องการส่งข้อมูล Model ไปยัง API ให้เรียกใช้
toJson()เพื่อแปลงเป็น Map แล้วส่งผ่านทาง HTTP request
ตัวอย่างการใช้งาน Model และ JSON Serializer กับ HTTP request:
Future<User> fetchUser(int id) async { final response = await http.get(Uri.parse('https://api.example.com/users/$id')); if (response.statusCode == 200) { return User.fromJson(jsonDecode(response.body)); } else { throw Exception('Failed to load user'); } }
- เมื่อได้รับข้อมูล JSON จาก API ใช้
สิ่งที่ควรคำนึงถึงเมื่อทำงานกับ Model และ JSON Serializer ใน Flutter ได้แก่:
- การตั้งชื่อ Model class และ properties ให้สอดคล้องกับข้อมูลใน JSON เพื่อให้การ serialize และ deserialize เป็นไปอย่างถูกต้อง
- การจัดการกรณีที่ข้อมูลใน JSON เป็น null หรือไม่ตรงกับชนิดข้อมูลที่คาดหวัง เช่นด้วยการใช้
requiredหรือdefault valueใน constructor ของ Model - การใช้ code generator เช่น
json_serializableเพื่อสร้าง boilerplate code สำหรับ Model และ JSON Serializer ให้อัตโนมัติ - การแยก Model class ไว้ในไฟล์หรือโฟลเดอร์ที่เหมาะสมเพื่อให้โครงสร้างโปรเจ็กต์เป็นระเบียบและง่ายต่อการบำรุงรักษา
การออกแบบและใช้งาน Model และ JSON Serializer ที่ดีจะช่วยให้การทำงานกับข้อมูลใน Flutter App เป็นไปอย่างมีประสิทธิภาพ ลดข้อผิดพลาดที่อาจเกิดขึ้นจากการจัดการข้อมูล และทำให้โค้ดมีความเป็นระเบียบและอ่านง่ายมากขึ้น
เนื้อหาสำหรับการทำ HTTP Request ใน Flutter มีดังนี้
ในการพัฒนาแอปพลิเคชันด้วย Flutter เรามักจะต้องมีการติดต่อกับ API หรือเซิร์ฟเวอร์ภายนอกเพื่อดึงหรืออัปเดตข้อมูล ซึ่งทำได้โดยการส่ง HTTP request ไปยัง API endpoint ที่กำหนด โดยใช้ HTTP method ต่างๆ เช่น GET, POST, PUT, DELETE เป็นต้น
Flutter มี package http ที่ช่วยให้การส่ง HTTP request และจัดการ response เป็นไปได้อย่างง่ายดาย โดยมีขั้นตอนหลักๆ ดังนี้
-
เพิ่ม dependency ของ package
httpในไฟล์pubspec.yaml:dependencies: http: ^0.13.0
-
Import package
httpในไฟล์ที่ต้องการใช้งาน:import 'package:http/http.dart' as http;
-
สร้างฟังก์ชันสำหรับส่ง HTTP request ไปยัง API endpoint ที่ต้องการ โดยใช้เมธอดที่เหมาะสม เช่น
http.get(),http.post(),http.put(),http.delete()เป็นต้นตัวอย่างการส่ง GET request เพื่อดึงข้อมูล:
Future<http.Response> fetchData() async { final response = await http.get(Uri.parse('https://api.example.com/data')); return response; }
ตัวอย่างการส่ง POST request พร้อมส่งข้อมูลไปด้วย:
Future<http.Response> createData(String name) async { final response = await http.post( Uri.parse('https://api.example.com/data'), headers: <String, String>{ 'Content-Type': 'application/json; charset=UTF-8', }, body: jsonEncode(<String, String>{ 'name': name, }), ); return response; }
-
เรียกใช้ฟังก์ชันที่สร้างขึ้นเพื่อส่ง HTTP request และจัดการกับ response ที่ได้รับกลับมา โดยใช้
awaitกับฟังก์ชันที่เป็น asynchronous และตรวจสอบstatusCodeของ response เพื่อดูว่า request สำเร็จหรือไม่ตัวอย่างการเรียกใช้ฟังก์ชัน
fetchData()และแสดงผลลัพธ์:final response = await fetchData(); if (response.statusCode == 200) { final data = jsonDecode(response.body); print(data); } else { print('Request failed with status: ${response.statusCode}.'); }
สิ่งที่ควรคำนึงถึงเมื่อทำงานกับ HTTP request ใน Flutter ได้แก่:
- การจัดการข้อผิดพลาดและกรณีที่ response ไม่ได้เป็นไปตามที่คาดหวัง เช่น status code ที่ไม่ใช่ 200 OK
- การ parse หรือแปลงข้อมูล JSON ที่ได้รับจาก response ให้เป็นรูปแบบที่ต้องการ โดยใช้
jsonDecode()และ model class - การส่ง request แบบ authenticated ด้วย token หรือ credentials
- การจัดการ timeout ของ request ด้วย
http.Clientและhttp.Request - การใช้ FutureBuilder หรือ StreamBuilder ในการอัปเดต UI ตามผลลัพธ์ของ request
- การใช้ package อื่นๆ เช่น
dioหรือchopperที่ช่วยให้การทำ HTTP request ง่ายและยืดหยุ่นขึ้น
การทำความเข้าใจและใช้งาน HTTP request อย่างถูกต้องจะช่วยให้แอปพลิเคชันของเราสามารถสื่อสารกับ API และแลกเปลี่ยนข้อมูลกับเซิร์ฟเวอร์ได้อย่างมีประสิทธิภาพ ทำให้สามารถพัฒนาแอปพลิเคชันที่มีความสามารถหลากหลายและตอบโจทย์ความต้องการของผู้ใช้ได้ดียิ่งขึ้น
FutureBuilder เป็น Widget ที่ใช้สำหรับสร้าง UI ตามสถานะของ Future ซึ่ง Future เป็นการดำเนินการแบบอะซิงโครนัส (asynchronous) ที่อาจใช้เวลาในการประมวลผลและให้ผลลัพธ์เป็น snapshot ณ เวลาใดเวลาหนึ่ง โดย FutureBuilder จะรอการเปลี่ยนแปลงของ snapshot และสร้าง UI ตามสถานะปัจจุบัน
FutureBuilder มีพารามิเตอร์หลักดังนี้:
future- กำหนด Future ที่ต้องการติดตามbuilder- ฟังก์ชันที่รับ BuildContext และ AsyncSnapshot เป็นพารามิเตอร์ และ return Widget ที่สร้างจาก snapshot นั้น
AsyncSnapshot มีคุณสมบัติที่สำคัญ ได้แก่:
connectionState- สถานะของ Future ณ ขณะนั้น (none, waiting, active, done)data- ข้อมูลที่ได้จาก Future เมื่อเสร็จสมบูรณ์error- ข้อผิดพลาดที่เกิดขึ้นระหว่างดำเนินการ (ถ้ามี)hasData- ตรวจสอบว่า snapshot มีข้อมูลหรือไม่hasError- ตรวจสอบว่า snapshot มีข้อผิดพลาดหรือไม่
ตัวอย่างการใช้งาน FutureBuilder เพื่อแสดงข้อมูลจาก API:
FutureBuilder<List<Post>>(
future: fetchPosts(),
builder: (context, snapshot) {
if (snapshot.hasData) {
return ListView.builder(
itemCount: snapshot.data!.length,
itemBuilder: (context, index) {
return ListTile(
title: Text(snapshot.data![index].title),
);
},
);
} else if (snapshot.hasError) {
return Text("${snapshot.error}");
}
// ค่าเริ่มต้นที่จะแสดงระหว่างที่ Future ยังทำงานไม่เสร็จ
return CircularProgressIndicator();
},
)ในตัวอย่างนี้ เราใช้ FutureBuilder ร่วมกับ fetchPosts() ซึ่งเป็น Future ที่ดึงข้อมูลรายการโพสต์จาก API เมื่อ Future เสร็จสมบูรณ์และมีข้อมูล (snapshot.hasData) จะแสดงข้อมูลในรูปแบบของ ListView หากเกิดข้อผิดพลาด (snapshot.hasError) จะแสดงข้อความแจ้งเตือน และหากกำลังรอผลลัพธ์ จะแสดง CircularProgressIndicator เป็นตัวบ่งชี้ความคืบหน้า
วิธีการใช้ FutureBuilder ที่ดีควรคำนึงถึง:
- การจัดการกรณีที่ snapshot ไม่มีข้อมูล เช่น แสดงตัวบ่งชี้ความคืบหน้าหรือข้อความแจ้งเตือน
- การตรวจสอบและจัดการข้อผิดพลาดที่อาจเกิดขึ้นระหว่างดำเนินการ
- พิจารณาใช้ FutureBuilder ร่วมกับ package ที่ช่วยจัดการ state และ caching เช่น provider หรือ flutter_bloc เพื่อป้องกันการเรียก Future ซ้ำโดยไม่จำเป็น
ตัวอย่างการใช้ FutureBuilder กับ API Endpoint สำหรับดึงข้อมูล todos ทั้งหมด (/todos) มีดังนี้
class TodoList extends StatelessWidget {
final String apiUrl = 'https://api.example.com/todos';
Future<List<Todo>> fetchTodos() async {
final response = await http.get(Uri.parse(apiUrl));
if (response.statusCode == 200) {
final List<dynamic> data = jsonDecode(response.body);
return data.map((json) => Todo.fromJson(json)).toList();
} else {
throw Exception('Failed to load todos');
}
}
@override
Widget build(BuildContext context) {
return Scaffold(
appBar: AppBar(
title: Text('Todo List'),
),
body: FutureBuilder<List<Todo>>(
future: fetchTodos(),
builder: (context, snapshot) {
if (snapshot.hasData) {
return ListView.builder(
itemCount: snapshot.data!.length,
itemBuilder: (context, index) {
final todo = snapshot.data![index];
return ListTile(
title: Text(todo.title),
subtitle: Text(todo.description),
trailing: Checkbox(
value: todo.completed,
onChanged: null,
),
);
},
);
} else if (snapshot.hasError) {
return Center(
child: Text('${snapshot.error}'),
);
}
return Center(
child: CircularProgressIndicator(),
);
},
),
);
}
}
class Todo {
final int id;
final String title;
final String description;
final bool completed;
Todo({
required this.id,
required this.title,
required this.description,
required this.completed,
});
factory Todo.fromJson(Map<String, dynamic> json) {
return Todo(
id: json['id'],
title: json['title'],
description: json['description'],
completed: json['completed'],
);
}
}ในตัวอย่างนี้ เรามีการดำเนินการดังนี้:
-
กำหนด URL ของ API Endpoint ที่ต้องการเรียกใช้ใน
apiUrl -
สร้างฟังก์ชัน
fetchTodos()ที่เป็น Future สำหรับดึงข้อมูล todos จาก API โดยใช้http.get()ในการส่ง HTTP GET request ไปยังapiUrlและแปลงผลลัพธ์จาก JSON เป็นออบเจ็กต์Todoด้วยTodo.fromJson() -
ใน
build()เราใช้ FutureBuilder โดยกำหนดfutureเป็นfetchTodos()และสร้าง UI ตาม snapshot ที่ได้รับ- ถ้ามีข้อมูล (
snapshot.hasData) จะสร้าง ListView ที่แสดงรายการ todos - ถ้ามีข้อผิดพลาด (
snapshot.hasError) จะแสดงข้อความแจ้งเตือน - ถ้ากำลังรอข้อมูล จะแสดง CircularProgressIndicator
- ถ้ามีข้อมูล (
-
สร้าง class
Todoสำหรับเป็นโมเดลของข้อมูล todo โดยมีคอนสตรัคเตอร์และ factory methodfromJson()สำหรับแปลง JSON เป็นออบเจ็กต์Todo
ด้วยวิธีนี้ เราสามารถแสดงรายการ todos ที่ได้จาก API ใน ListView ได้อย่างมีประสิทธิภาพ โดย FutureBuilder จะช่วยจัดการสถานะของ Future และสร้าง UI ตามสถานะปัจจุบันให้โดยอัตโนมัติ
สิ่งสำคัญคือต้องมีการจัดการข้อผิดพลาดที่อาจเกิดขึ้นระหว่างการเรียก API ด้วย เช่น การแสดงข้อความแจ้งเตือนเมื่อเกิดข้อผิดพลาด หรือการลองเรียกซ้ำเมื่อมีปัญหาการเชื่อมต่อ เป็นต้น เพื่อให้แอปพลิเคชันมีความน่าเชื่อถือและใช้งานได้อย่างราบรื่น