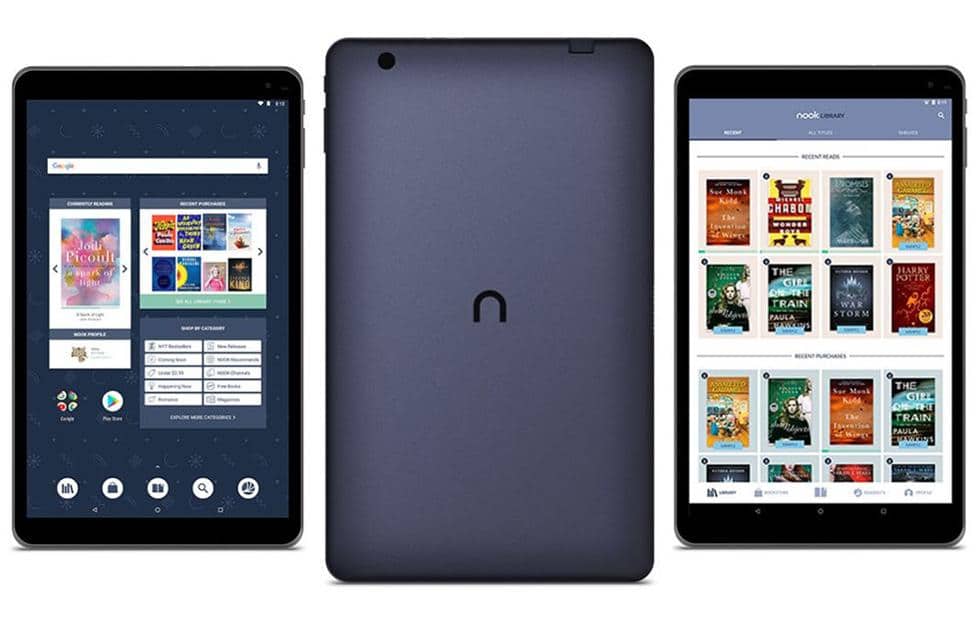-
Notifications
You must be signed in to change notification settings - Fork 663
Barnes & Noble Nook Tablet 10.1"
Ryzen9-5950X-RTX3090 edited this page Dec 8, 2021
·
32 revisions
Link: click here to continue to the download
- The latest stock Android 8.1 Oreo v1.0.21 firmware is now out. You can download and get this update once you restore back to the v1.0.9 firmware. The latest stock firmware contains the May 5, 2020 security patch.
-
A new version of the NOOK experience, with performance enhancements and new features.
-
Android Security Patches, provided by Google to keep your device safe. (Security Patch: May 5, 2020)
~ Update size: 353.8 MB ~
- Phh-Treble v25 (The boot animation seems not to show up on this build. That can be fixed with this commit: click here to continue to the commit
- Phh-Treble v107 (This build seems to have errors with the GPU & the KeyMaster)
- Phh-Treble v119 (This build seems to boot into the system without an issue. Everything works as expected)
- Phh-Treble v204 (This build seems to boot into the system without an issue. To use Android 10 on this tablet, you must use the no gapps version. The system partition is too small to be able to handle Android 10 with gapps)
- Phh-Treble v120 (This build seems to boot into the system without an issue. Everything works as expected)
- Phh-Treble v121 (This build seems to boot into the system without an issue. Everything works as expected)
- Phh-Treble v205 (This build seems to boot into the system without an issue. To use Android 10 on this tablet, you must use the no gapps version. The system partition is too small to be able to handle Android 10 with gapps)
- Phh-Treble v122 (This build seems to boot into the system without an issue. Everything works as expected)
- Phh-Treble v123 (This build seems to boot into the system without an issue. Everything works as expected)
- Phh-Treble v208 (This build seems to boot into the system without an issue. To use Android 10 on this tablet, you must use the no gapps version. The system partition is too small to be able to handle Android 10 with gapps)
| Component | Comment |
|---|---|
| Camera | Working. (Front & back cameras tested) |
| Speaker/Mic | Working. |
| Bluetooth | Bluetooth audio works. Bluetooth file transfer is untested. |
| WiFi | Working. |
| Buttons | Working. |
| Display size | You will have to set the screen size to 752dp in the developer options in the device settings. |
| Display mode | On first boot, the display shows in portrait mode. You'll have to fix this by allowing screen rotation in the display section of the device settings. |
| Battery | Battery life seems to be bad on Treble, compared being on the stock firmware. Low battery power mode will somewhat help with this. |
| OEM attachable keyboard case cover | The OEM attachable keyboard case cover doesn't seem to work on the Project Treble enabled GSIs. |
This is assuming your device is brand-new, with a locked bootloader. You should also have adb installed on your computer with the appropriate drivers. Make sure your device has a good charge before continuing.
- Boot your device and skip through the setup procedure. A Wi-Fi connection is not required for this process.
- Open the Setting menu, go to System, About tablet, and enable developer mode by tapping the Build number field several times. Hint: watch for the popup at the bottom of the screen to tell you how many times you need to tap the Build number.
- Go back to the System menu, and open the new Developer options menu.
- Toggle OEM unlocking to unlock your bootloader.
- Toggle USB debugging, and accept the popup.
- Connect your tablet with a USB cable. You should see a popup asking if you want to allow USB debugging. Check the Always allow box, and tap OK.
- Open a terminal on your computer, and type
adb devicesto verify that your tablet is available and ready to accept commands. You should see a response similar to this:
List of devices attached
[your device's serial number here] device
If you see an error message, double-check that your tablet has been authorized with your computer. You may need to disconnect/reconnect it, or restart the adb server (adb kill-server).
- Now that adb is ready, reboot into the bootloader with
adb reboot bootloader. The screen will go blank, and in a few moments you should see=> FASTBOOT mode...at the bottom of your screen. - Enter
fastboot flashing unlock. You will see a warning appear on the tablet. Press the Volume Up button on your tablet to accept. Your bootloader is now completely unlocked, and all user data has been erased. - Wipe the System partition by entering
fastboot erase system. You will see output confirming this action. - Enter
fastboot -u flash system name_of_system.img, where system name_of_system.img is the name of the ROM image you'd like to flash. You should see some output as the image is written to memory. This may take several minutes. Interrupting this process may require that you have to restart the flash process. - Finally, enter
fastboot reboot. Your device will reboot several times, at one point showing an erasing screen. Allow the device to continue and it will eventually boot into your new system.
- izzy84075 (Phh-Treble v25 on 11/30/2018, Phh-Treble v107 on 11/30/2018)
- Ryzen9-5950X-RTX3090 (Phh-Treble v119 on 10/4/2019)
- Ryzen9-5950X-RTX3090 (Phh-Treble v121, Phh-Treble v120, Phh-Treble v204 on 11/30/2019)
- Ryzen9-5950X-RTX3090 (Phh-Treble v205 on 12/3/2019)
- Ryzen9-5950X-RTX3090 (Phh-Treble v122 on 12/9/2019)
- Ryzen9-5950X-RTX3090 (Phh-Treble v123 on 12/12/2019)
- Ryzen9-5950X-RTX3090 (Phh-Treble v208 on 12/26/2019)
- Created by: izzy84075 (12/3/2018)
- Last edited by: Ryzen9-5950X-RTX3090 (12/8/2021)