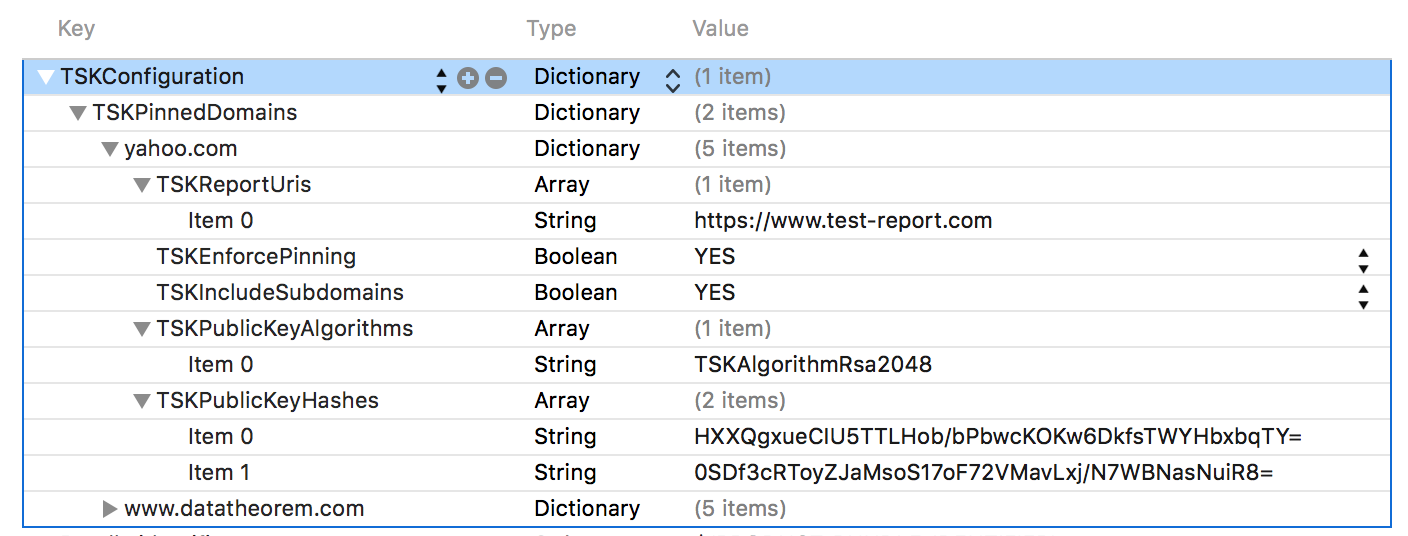Adding TrustKit to an App can be achieved through the following steps:
- Generating SSL pins for the App's server endpoints and choosing a pinning policy.
- Adding TrustKit as a dependency to the App's Xcode project.
- Initializing TrustKit with the pinning policy.
Public key pinning can be dangerous and requires more than just code-level changes in your App. If you make a mistake, you might cause your App to pin a set of keys that validates today but which stops validating a week or a year from now, if something changes. In that case, your App will no longer be able to connect to its servers and will most likely stop working, until it gets updated with a new set of pins.
Unless you are confident that you understand the Web PKI that you can manage the App servers' cryptographic identity very well, you should not use key pinning.
Before deploying SSL pinning within your App, you first need to investigate and choose which domains and public keys need to be pinned. This is very important as enabling the wrong pinning policy may prevent your App from being able to connect to its servers, when the servers' keys are rotated.
The following blog post provides some information on which keys to pin and what the trade-offs are: https://noncombatant.org/2015/05/01/about-http-public-key-pinning/.
In the context of TrustKit, an SSL pin is the base64-encoded SHA-256 of a certificate's Subject Public Key Info; this is the same as what is described in the HTTP Public Key Pinning specification.
To generate such values, a Python helper script is available within the project's repository; it can be used to generate the pin configuration from a PEM or DER certificate:
$ python get_pin_from_certificate.py ca.pem
$ python get_pin_from_certificate.py --type DER ca.der
Add the following line to your Podfile:
pod 'TrustKit'
Then run:
$ pod install
Add the following line to your Cartfile:
github "datatheorem/TrustKit"
Then, follow the instructions from the Carthage README.
Follow the instructions from the Apple documentation using TrustKit's Git URL:
git@github.com:datatheorem/TrustKit.git
Enabling TrustKit within an App requires generating a pinning policy and then
initializing TrustKit by calling the initSharedInstanceWithConfiguration: method with your
pinning policy.
A pinning policy is a dictionary of domain names and pinning configuration keys. At a minimum, the configuration should specify a list of SSL pins. For example:
#import <TrustKit/TrustKit.h>
NSDictionary *trustKitConfig =
@{
// The list of domains we want to pin and their configuration
kTSKPinnedDomains: @{
@"yahoo.com" : @{
// Pin all subdomains of yahoo.com
kTSKIncludeSubdomains:@YES,
// Do not block connections if pinning validation failed so the App doesn't break
kTSKEnforcePinning:@NO,
// Send reports for pin validation failures so we can track them
kTSKReportUris: @[@"https://some-reporting-server.com/log_report"],
// The pinned public keys' Subject Public Key Info hashes
kTSKPublicKeyHashes : @[
@"TQEtdMbmwFgYUifM4LDF+xgEtd0z69mPGmkp014d6ZY=",
@"rFjc3wG7lTZe43zeYTvPq8k4xdDEutCmIhI5dn4oCeE=",
],
},
@"www.datatheorem.com" : @{
// Block connections if pinning validation failed
kTSKEnforcePinning:@YES,
kTSKPublicKeyHashes : @[
@"HXXQgxueCIU5TTLHob/bPbwcKOKw6DkfsTWYHbxbqTY=",
@"0SDf3cRToyZJaMsoS17oF72VMavLxj/N7WBNasNuiR8="
]
}}};
[TrustKit initSharedInstanceWithConfiguration:trustKitConfig];The list of all the configuration keys is available in the documentation.
After TrustKit has been initialized, a
TSKPinningValidator instance
can be retrieved from the TrustKit singleton, and can be used to perform SSL pinning validation
in the App's network delegates. For example in an NSURLSessionDelegate:
- (void)URLSession:(NSURLSession *)session
task:(NSURLSessionTask *)task
didReceiveChallenge:(NSURLAuthenticationChallenge *)challenge
completionHandler:(void (^)(NSURLSessionAuthChallengeDisposition disposition, NSURLCredential *credential))completionHandler
{
TSKPinningValidator *pinningValidator = [[TrustKit sharedInstance] pinningValidator];
// Pass the authentication challenge to the validator; if the validation fails, the connection will be blocked
if (![pinningValidator handleChallenge:challenge completionHandler:completionHandler])
{
// TrustKit did not handle this challenge: perhaps it was not for server trust
// or the domain was not pinned. Fall back to the default behavior
completionHandler(NSURLSessionAuthChallengePerformDefaultHandling, nil);
}
}Some additional consideration in regards to the right pinning policy to deploy follow.
To avoid locking out too many users from your App when deploying SSL pinning
for the first time, it is advisable to set kTSKEnforcePinning to NO, so that SSL
connections will succeed regardless of pin validation. This means that TrustKit
will mirror iOS' default behavior.
In order to prevent accidentally locking users out of your site, make sure you have at least one backup pin and that you have procedures in place to transition to using the backup pin if your primary pin can no longer be used. For example, if you pin to the public key of your server's certificate, you should generate a backup key that is stored somewhere safe. If you pin to an intermediate CA or a root CA, then you should also select an alternative CA that you are willing to switch to if your current CA (or their intermediate CA) becomes invalid for some reason.
If you do not have a backup pin, you could inadvertently prevent your app from working until you released a new version of your app, and your users updated it. One such incident led to a bank having to ask their CA to issue a new certificate using a deprecated intermediate CA in order to allow their users to use the app, or face weeks of the app being unusable.
Adding SSL pinning to connections initiated within a UIWebView is difficult as the
class does not provide direct APIs to handle authentication challenges. As
mentionned in Apple's technical note about HTTPS trust evaluation,
customizing certificate validation in a UIWebView can still be achieved using
NSURLProtocol to intercept all outgoing connections. However, implemeting this
technique is a complex and significant engineering effort.
Overall, the best approach to implementing SSL pinning in webviews is by
migrating to the WKWebView class introduced in iOS 8, which provides
delegate methods
to handle authentication challenges (such as server SSL certificate validation).
However, this approach still requires some testing as it seems like the
webView:didReceiveAuthenticationChallenge:completionHandler: delegate method
only works reliably on iOS 9.
For simple Apps, TrustKit can be deployed without having to modify the App's source code.
First, TrustKit should be initialized by adding configuration keys to the App's
Info.plist file under a TSKConfiguration dictionary key, instead of using
TrustKit's initialization method:
By setting the kTSKSwizzleNetworkDelegates key to YES, TrustKit will then
perform method swizzling on the App's NSURLSession and NSURLConnection
delegates in order to automatically perform SSL pinning validation against the server's
certificate chain, based on the configured pinning policy. This allows deploying TrustKit
without changing the App's source code.
Auto-swizzling should only be enabled for simple Apps, as it may not work properly in several scenarios including:
- Apps with complex connection delegates, for example to handle client authentication via certificates or basic authentication.
- Apps where method swizzling of the connection delegates is already performed by another module or library (such as Analytics SDKs)
- Apps that do no use
NSURLSessionorNSURLConnectionfor their connections.
Even when auto-swizzling is enabled with kTSKSwizzleNetworkDelegates, there
are specific scenarios where TrustKit cannot intercept outgoing SSL connections
and automatically validate the server's identity against the pinning policy. For these
connections, the pin validation must be manually implemented using the
TSKPinningValidator class
class.
Adding a report URL using the kTSKReportUris setting to receive pin validation
failure reports will help track pin validation failures happening across your user
base. You can use your own report server or Data Theorem's, which provides a
dashboard to display these reports for free (email info@datatheorem.com for
access).
This will give you an idea of how many users would be blocked, if pin validation was to be enforced.
SSL pinning can make it difficult for developers to develop network clients or troubleshoot network requests. Common tools like Charles Proxy use self-signed SSL certificates to effectively create an (untrusted) SSL proxy. This allows Charles to decrypt and read SSL-protected information for debugging or reverse engineering purposes. Since this configuration is identical to a malicious man-in-the-middle attack, TrustKit will reject such proxied SSL connections.
There are several options available to mitigate this issue.
Create a self-signed SSL certificate authority for Charles to use instead of its default randomly generated CA. This team CA cert & private key can be shared among teammates and set as the custom root CA in each instance of Charles. The root CA certificate must be installed and trusted in each iOS Simulator and Device used for development.
For debugging in production, users will need to trust the self-signed root CA – which is potentially dangerous and requires the owner of the device to enter their passcode.
If you're working in an enterprise environment where sharing a root CA certificate and private key is impractical, issuing intermediate CA certs and keys might work better. In this case, you create a self-signed root certificate authority which is maintained in a production-secure fashion. This CA can issue intermediate CA certs for use with Charles or other tools, as needed.
In this case, your SSL proxy can use an intermediate CA to proxy SSL requests. That intermediate certifiate would not be pinned by TrustKit, but the self-signed root CA would be. It's optional but recommended for the intermedate CA have a short validity window (short expiration) and include a personal identifier for the employee that requested the certificate (i.e. employee email in intermediate CA email field). This way, if a rogue employee were to issue an intermediate CA certificate and bypass protections in TrustKit, you'd be able to trace any attacks back to a person.