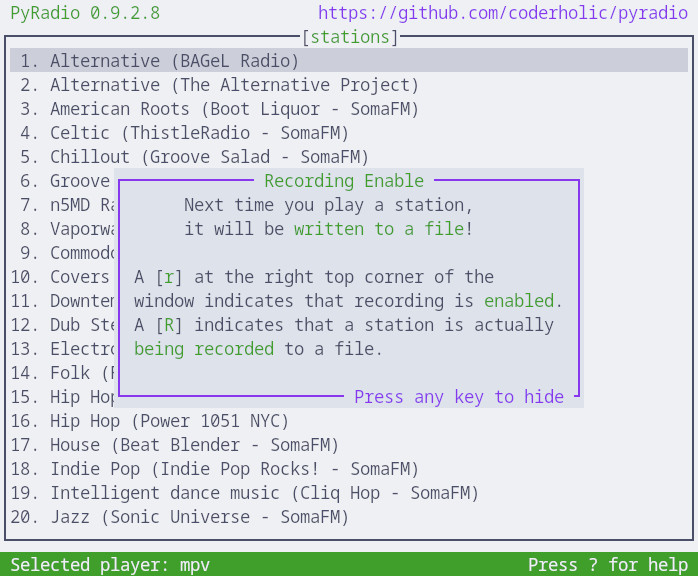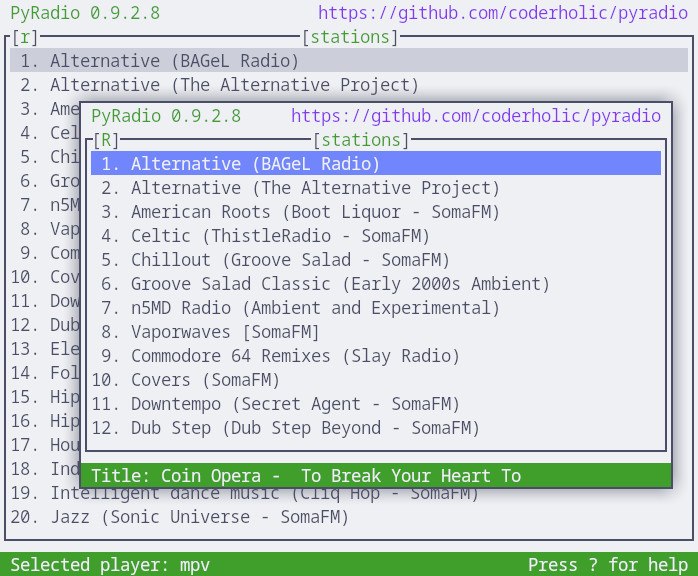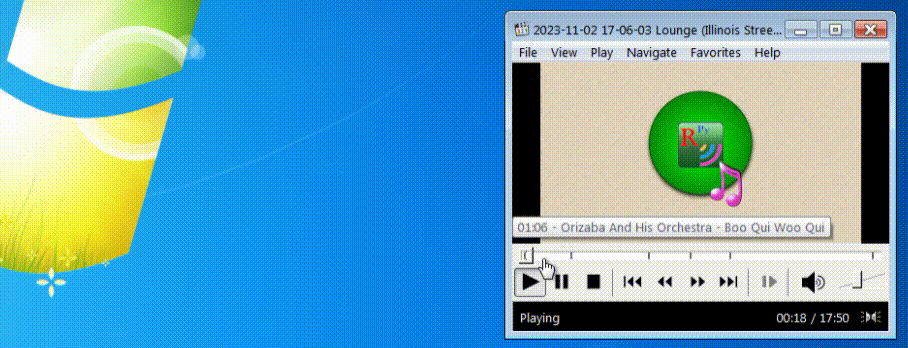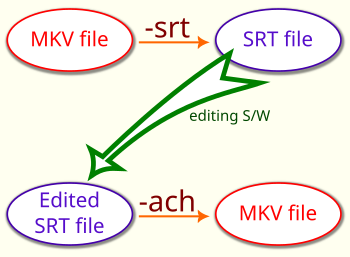Berfore you continue, read this!
Generally, recording a radio streaming broadcast is considered legit, if the recording is to be used for personal use only (i.e. to listen to the broadcast at a later time).
Distributing such a recording, is illegal. Broadcasting it is also illegal. Its reproduction before an audience is also illegal. In some countries/regions, it is also illegal to split or tag the songs in the recording.
Please make sure you are informed about this topic, about what the law considers illegal at your country/region, before using this feature!
You have been warned!
PyRadio, its creator and maintainers do not condone any behavior that involves online piracy or copyright violation. This feature is provided strictly for personal use, and to utilize another requested feature: pausing and resuming playback.
PyRadio v. 0.9.2.8 introduces the ability to record stations, a feature used mainly to facilitate another feature: the ability to pause and resume playback.
All supported media players (MPV, MPlayer and VLC) support stream recording, each implementing it in a different way, which pose a challenge for the front end implementation.
Before we see the differences, let us talk about some things that will make the whole thing easier to understand.
When it comes to recording a stream the program has to provide two things:
-
a recorder, which is the component that will connect to the stream (in our case the station), receive its data, and write them in a file that media players can recognize and reproduce.
Since this is the program receiving data from the station, it will also receive song titles, or other stations data, but will not save them to the recorded file. -
a monitor, which is the component that will reproduce the saved stream so that the user can monitor what is being downloaded.
The monitor will just reproduce what's written to the file by the recorder, so it knows nothing about a station, it's data and song titles transmitted by it.
Now, let's see how PyRadio's supported players behave.
MPV stream recording has the following characteristics:
-
it is considered an experimental feature by the MPV developers.
Radio streaming uses well known and established codecs (mainly mp3 and aac) and I have had no broken recording while testing the feature (even with flac stations). -
MPV has the ability to play and record a stream at the same time (both the recorder and the monitor components are active simultaneously).
This is very convenient, since all one has to do is add a command line parameter and start recording, while listening to what's being recorded. -
adjusting the volume or muting the player will not affect what's being recorded.
-
when paused, the player will pause the playback but will keep recording the stream. Furthermore, song titles will stop being updated, but will be correctly displayed and updated when playback is resumed.
MPlayer stream recording has the following characteristics:
-
it does not have the ability to record and play a stream at the same time.
This means that the front end (PyRadio) will have to use two mplayer instances (run mplayer twice): one as a recorder and one as a monitor. -
the recorder will display the song titles in addition to saving the output file.
-
the monitor will be started after the output file gets to a certain size, set to 12000 bytes by trial and error.
-
pausing and resuming the monitor for long will lead to song titles being out of sync, since the recorder will keep receiving data (and song titles) even when the playback if off.
VLC stream recording has the following characteristics:
-
it does not have the ability to record and play a stream at the same time.
This means that the front end (PyRadio) will have to use two vlc instances (run vlc twice): one as a recorder and one as a monitor. -
the recorder will display the song titles in addition to saving the output file.
-
the monitor will be started after the output file gets to a certain size, set to 120000 bytes by trial and error.
-
pausing and resuming the monitor for long will lead to song titles being out of sync, since the recorder will keep receiving data (and song titles) even when the playback if off.
VLC recording in not supported on Windows.
The VLC implementation on Window is a bit clumsy as it is as a radio player, and duplicating all this clumsiness in order to support recording as well, is just too much.
Trying to enable recording while VLC is the active player will lead to displaying a message informing the user of the situation and ways to proceed.
Consequently, this restriction has been applied to the "Switch Media Player" window (opened with "\m"); when recording a station and trying to change the player in use on Windows, selecting VLC is not supported.
The following keys are used for this feature:
| Key | Description |
|---|---|
| | (pipe symbol) |
Toggle recording on and off |
| Space | Pause and resume playback |
In order to record a station, recording has to be enabled beforehand, by pressing the "pipe symbol" or "vetical line" ("|"). Then the following message appears:
When this is done an "[r]" will be displayed at the top left corner of the window. This means that recording is enabled, but PyRadio is not currently recording to a file.
When playback is started (i.e. start playing a station), an "[R]" will be displayed at the top left corner of the window (replacing the "[r]" that was already there), which means that PyRadio is actually recording the station to a file.
The following image is a mockup presenting the difference.
Pressing the "pipe symbol" or "vetical line" ("|") again will disable recording and nothing will be displayed at the top left corner of the window. The actual recording of the station will still be active, until the station is stopped.
It must be made clear that toggling the recording status for PyRadio will actually take effect after a station has been started or stopped. This is because of the way the players get the recording command; through command line arguments, which can only be passed when the player is executed.
One can use the "--record" command line parameter to start the program in recording mode.
This would be extra useful to start playback and recording, for example:
pyradio -p 3 --record
This command would open the default playlist (or the one last used, if set in the config), using the default player, and start playing and recording station No 3.
Note: If the default player is VLC on Windows, and the "--record" command line parameter is used, a message informing the user that recording is not supported, will be displayed.
Files created by the recording feature will be saved under the "pyradio-recordings" folder inside the user's HOME directory, by default.
The file will be named:
[date] [Station Name].mkv
Note: Up to version 0.9.2.24, PyRadio would save the recorded files in a folder named recordings inside its configuration directory. If this folder already exists, it will be automatically moved to the new default location.
One could change the location (and name) of the recordings folder, using the "Recording dir" option in the Configuration windows.
Upon saving the configuration, PyRadio will move the existing folder to the new location. If the new location's folder already exists, the old folder will be moved inside it (in order to avoid overwriting any existing files).
You can get more info at Recording Directory.
PyRadio will produce a mkv file when recording a station.
This is just a measure of convenience since the type of audio (mp3, aac, aac+, flac, etc.) the station will broadcast cannot be known beforehand (before starting the recording, that is).
Although a mkv file is a video/audio/subs etc. container, it's perfectly fine to contain just a sound stream, as is the case of the files produced by PyRadio.
The file can be (hopefully) reproduced using any video media player.
As a convenience, PyRadio will write chapter markers to the file produced, provided that:
-
MKVToolNix is installed.
MKVToolNix is a set of tools to create, alter and inspect Matroska files under Linux, other Unices and Windows.
PyRadio uses mkvmerge (mkvmerge.exe on Windows) to add chapters to the MKV file. -
The stations will provide ICY Titles (the titles will be used as chapter titles).
Things to consider:
-
The first chaprer will always be at 00:00 and will be the name of the station.
-
Chapters markers timing depends on the time the ICY Titles are received, plus any overhead added by PyRadio.
This means that, for whatever reason, a chapter marker may not exactly point to the beginning of the song associated with it. To change or correct chapter markers, please refer to section Correcting chapter markers.
PyRadio will insert a cover image to every recorded file when MKVToolNix has been detected.
The default image is named "cover.png" and is located in the "data" folder, within the configuration directory.
There are two way to change this cover image:
-
To permanently change the cover image for all recordings, create a PNG file named "user-cover.png" in the "data" folder.
Tip: to get to the folder, execute pyradio, press "\o" and "2". -
After you have stopped the recording, set any PNG file as a cover image for the recorded file, using the procedure explained in section Changing the cover.
The image below shows how a chapter aware player will display and handle chapter markers found in a MKV file. The file also uses the default cover image. This is the Media Player Classic on Windows 7.
Why would I want to install yet another package / program, you may ask.
Here's why:
-
Through MKVToolNix it is possible to have the songs titles embedded in the recorded file itself.
-
If the player used to reproduce the recorded file is chapters aware (most are), you can also navigate to the songs; their titles will be availabe at the Chapters menu (wherever the application chooses to place it).
-
If your player of choice for PyRadio is MPlayer, you really should take the time to install MKVToolNix.
The reason is that MPlayer will dump the audio data it receives to the file without any alteration. This means that even though the saved file will have the mkv extension, the file will not be a valid Mastroka file; it will be an MP3, a FLAC, a AAC or whatever encoding is used by the station.
Using MKVToolNix to add chapters to the file will actually create a valid mkv file.
Having said that, let's see how to install MKVToolNix.
On Linux you will have no problem installing the package; all distros will include it, either as mkvtoolnix, or mkvtoolnix-cli or whatever.
Just make sure that after the installation you can execute mkvmerge from a terminal.
On MacOS, it all depends on your System Version, i guess.
First try to use HomeBrew:
brew install mkvtoolnix
I do not know if using HomeBrew for the installation will place mkvmerge into your PATH, but if it does, you are done.
I was not able to install it on Catalina using HomeBrew, so I ended up using the AppImage from MKVToolNix. Just make sure you download the right version for your system.
Then, since the installed application was not in the PATH (so that PyRadio finds mkvmerge), I just executed (in a terminal):
sudo find / -name mkvmerge
and ended up with
/System/Volumes/Data/Applications/MKVToolNix-54.0.0.app/Contents/MacOS/mkvmerge
/Applications/MKVToolNix-54.0.0.app/Contents/MacOS/mkvmerge
Since I do not know the difference between the first and second result, I will just use the second one, just because it is shorter :)
So, finally:
mkdir -p ~/.config/pyradio/data
echo '#!/bin/bash' > ~/.config/pyradio/data/mkvmerge
echo '/Applications/MKVToolNix-54.0.0.app/Contents/MacOS/mkvmerge "$@"' >> ~/.config/pyradio/data/mkvmerge
chmod +x ~/.config/pyradio/data/mkvmerge
For Windows 10 and 11 you have two options; either install the package provided by MKVToolNix, or use the portable version.
If you decide to go with the later option, please read on.
For Window 7 (or Windows 10 and 11 portable installation), this is what you do:
-
Download the 7z file provided by MKVToolNix for Windows 7.
If you have decided to use one of the portable versions of MKVToolNix on Windows 10 or 11, download that 7z file instead. -
"Install" it in PyRadio Configuration Folder.
To do that, either press "\o" in PyRadio, or executepyradio -od, to open the configuration folder in the File Explorer. -
Create a folder named "mkvtoolnix"
-
Extract the 7z file you previously downloaded, in the "mkvtoolnix" folder.
The file produced by the recording function will be placed in the recordings directory.
If MKVToolNix is not installed, the file will be downloaded in this directory and will not be altered by PyRadio.
If MKVToolNix is installed, a "tmp_" prefix will be added to the recorded filename, which will be removed after chapters addition.
Note: On Windows, if MKVToolNix is installed, a dedicated routine will be executed at program's startup to remove all "tmp_" recorded files.
After you have started recording a station, PyRadio will connect to it and start downloading the station data and at the same time will produce sound for you to hear what's downloaded.
You can then press "Space" to pause the playback, but still continue downloading the station's data.
Pressing "Space" again will resume playback from where it left off.
As a consequence, listening to the end of a show that you have paused for say 10 minutes, and then stopping the station (both playback and recording), the file recorded will have an excess of 10 minutes of data, past the end of the actual show.
Finally, please keep in mind that all other keys relevant to starting, stopping and restarting a station's playback remain the same; only the behavior of the "Space" key has changed when recording is on.
After recording a station, there are some action one may want to perform on the recorded file:
-
change the cover image provided by PyRadio
-
correct the timing of captured chapters
As already stated, PyRadio will embed a cover to every recording (provided that MKVToolNix is installed).
The default image is a PNG file named "cover.png" located under the data folder in the configuration directory.
One can change this cover image using the following command:
pyradio -mkv recorded.mkv -scv image.png
Both recorded.mkv and image.png can be inserted either as an absolute path/filename or as a relative one. In the later case, the relevant file can either be in the current directory or under the "recordings" folder.
PyRadio does provide a way to correct these misplaced chapter markers.
The way to do it is:
-
extract a SRT file from a recorded MKV file, containing the chapter names as subtitles.
-
edit the SRT file and correctly place the subtitles.
-
insert the SRT file to the original MKV file, transforming the subtitles timing and test to chapters.
The following image shows this procedure.
In detail:
Execute the command:
pyradio -mkv file.mkv -srt
The file produced by this command will be named file.srt (the input file name, after replacing the "mkv" extension with the "srt" extension).
At this point, the SRT file can be edited with any Subtitle Editor, and subtitles' timing can be adjusted, entries added or deleted, etc.
Although any Subtitle Editor will do, I would recommend using Subtitle Edit to edit the subtitles. The only reason is that this free (open source) program is capable of displaying the waveform of the edited file, which is very helpful in our case, since there is no video stream in the recorded files. Although this is a Windows program, it does run on Linux as well; for more info please refer to Subtitle Edit on Linux.
After the SRT file has been edited, it can be "inserted" into the original MKV file. This will actually convert the subtitle entries to chapter marker entries and insert them to the MKV file, replacing the older ones.
The command to run is:
pyradio -mkv file.mkv -ach
The -mkv command line option used above, will specify the MKV file to use with subsequent commands, but there is a problem here; recorded file names are too complicated to pass as arguments, written by hand or otherwise.
PyRadio addresses this issue by accepting a number instead of a file name as a parameter to -mkv; this number is actually the index of the required file in the alphabetically sorted list of existing files.
To get the index number, one would just use the -lr command line option:
$ pyradio -lr
List of files under recordings
┏━━━┳━━━━━━━━━━━━━━━━━━━━━━━━━━━━━━━━━━━━━━━━━━━━━━━━━━━━━━━━━━━━━━━━━━┓
┃ # ┃ Name ┃
┡━━━╇━━━━━━━━━━━━━━━━━━━━━━━━━━━━━━━━━━━━━━━━━━━━━━━━━━━━━━━━━━━━━━━━━━┩
│ 1 │ 2023-11-02 17-06-03 Lounge (Illinois Street Lounge - SomaFM).mkv │
│ 2 │ 2023-11-02 14-37-17 Pop (PopTron! - SomaFM).mkv │
│ 3 │ 2023-10-31 20-15-41 ΕΡΑ - Κέρκυρα (Περιφερειακός σταθμός).mkv │
│ 4 │ 2023-10-31 15-22-57 Celtic Sounds.mkv │
│ 5 │ 2023-10-31 11-14-43 La Top - 107.7 FM - Grupo Invosa.mkv │
└───┴──────────────────────────────────────────────────────────────────┘
This way, the command:
pyradio -mkv '2023-11-02 17-06-03 Lounge (Illinois Street Lounge - SomaFM).mkv' -srt
could actually be inserted as
pyradio -mkv 1 -srt
In this case, 1 is the index of the file in the list provided by the -lr command.
As a convenience, negative numbers can also be used; -1 means the last file, -2 the second to last, etc. This way, to work with the last recorded file, one would just use "-mkv -1" on all the necessary commands.