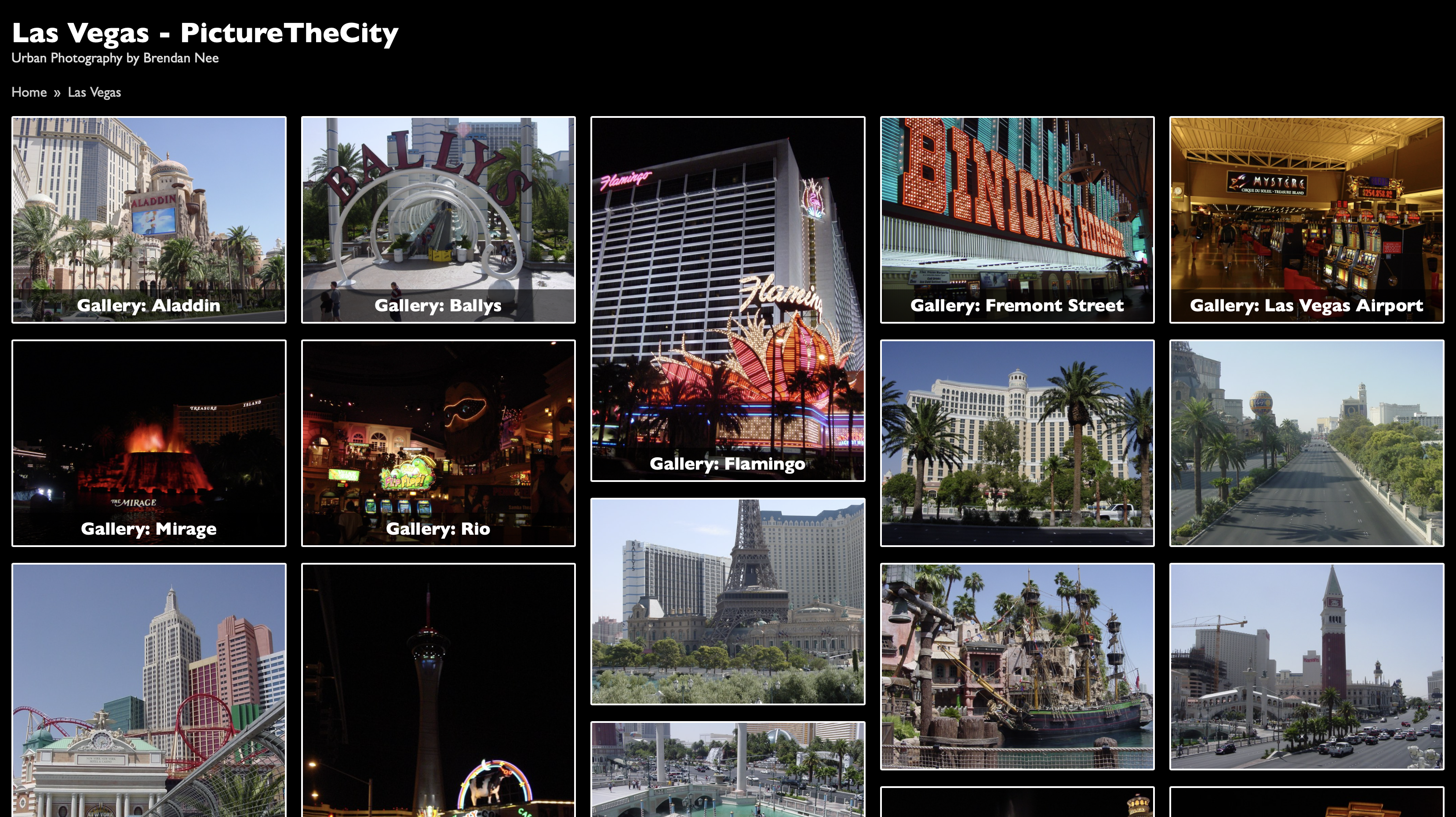noobgallery is a static photo gallery powered by lightgallery.js. It can be deployed to Amazon S3, which allows a huge amount of storage. (around $0.02/GB per month).
You can see noobgallery in action:
- picturethecity.com (Photos by Brendan Nee)
- everydayphotos.net (Every Day Photos by Sean Ryan)
- simple photo gallery creation: just create a folder for each gallery, and copy your photos. noobgallery takes care of the rest.
- responsive layout, supports mobile and desktop
- slideshow and zoom in/out
- gallery summary & tags (via optional gallery.json for each gallery)
- bread crumbs to navigate multple gallery levels
- navigate galleries via tags
- about page
- error page
- does not upload original images
- add optional copyright watermark
- add optional fotomoto store links
noobgallery uses Amazon S3 to host images. You'll need to:
- Create an Amazon S3 bucket.
- Set the bucket to be publicly readable.
- Enable static website hosting on the bucket, use
index.htmlas the index document. Note the bucket URL. - Create an IAM user with a new policy to have programatic access to upload the site to the bucket.
- note: it is not recommended to use AmazonS3FullAccess, as that grants too much permission.
Example AWS Policy:
{
"Version": "2012-10-17",
"Statement": [
{
"Sid": "AllowUploaderUserToList",
"Effect": "Allow",
"Action": ["s3:ListBucket"],
"Resource": ["arn:aws:s3:::BUCKETNAME"]
},
{
"Sid": "AllowUploaderUserToUpload",
"Effect": "Allow",
"Action": [
"s3:PutObject",
"s3:PutObjectAcl",
"s3:GetObject",
"s3:GetObjectAcl",
"s3:DeleteObject",
"s3:ListMultipartUploadParts",
"s3:AbortMultipartUpload"
],
"Resource": ["arn:aws:s3:::BUCKETNAME/*"]
}
]
}
-
to read more about the AWS access, see gulp-awspublish.
-
create a new Access key id and secret access key for that user.
Add a .env file with the following variables:
GALLERY_TITLE=Your Gallery Name
GALLERY_DESCRIPTION=Photos by a noob
GALLERY_LOCAL_PATH=~/path/to/your/gallery/root
AWS_REGION=us-east-1
AWS_BUCKET=yourbucketname
AWS_ACCESS_KEY_ID=YOUR_AWS_ACCESS_KEY_ID
AWS_SECRET_ACCESS_KEY=YOUR_AWS_SECRET_ACCESS_KEY
USE_INDEX_FILE=true
FORCE_HTTPS=false
SHOW_ABOUT_PAGE=true
SHOW_CREATED_DATE=true
# For CloudFront distribution without a lambda function
ALWAYS_ADD_INDEX_HTML_FOR_CLOUD_FRONT=true
You can also set these optional variables, or leave them empty like this=
GOOGLE_ANALYTICS_ID=YOUR_GOOGLE_ANALYTICS_ID
FOOTER_HTML=© 2024 <a href="https://yourwebsite.com">A great photographer</a>
FOOTER_HTML_SUFFIX=info(at)my-domain.net
COPYRIGHT_MESSAGE=© my name
FOTOMOTO_STORE_ID=<my fotomoto store ID OR empty>
See the example file .env.sample for the full set of variables.
Install dependencies
npm install
Create a folder to contain all your galleries, and then a folder for each gallery. The name of the folder will be the name of the gallery, with underscores converted to spaces.
- note on the sorting of gallery folders:
- if the gallery name starts with a year and month, or just a year, then the year and month will be used to sort the gallery before or after other galleries.
- galleries with a year and month are shown first, and sorted to have the most recent date first
- for example: galleries
2023-11_-_My_Photos, 2023-12_-_My_Photoswill be sorted so that2023-12_-_My_Photoswill appear before2023-11_-_My_Photos
- for example: galleries
- galleries with only a year will appear next for that year, sorted to have the most recent data first
- for example: galleries
2024, 2023, 2023-11_-_My_Photos, 2023-12_-_My_Photos_B, 2023-12_-_My_Photos_Awill be sorted to2024, 2023-12_-_My_Photos_A, 2023-12_-_My_Photos_B, 2023-11_-_My_Photos, 2023
- for example: galleries
- galleries with no year or month will appear next, sorted alphabetically
- for example: galleries
2024, 2023, A_Photos, B_Photos, 2023-11_-_My_Photos, 2023-12_-_My_Photoswill be sorted to2024, 2023-12_-_My_Photos, 2023-11_-_My_Photos, 2023, A_Photos, B_Photos
- for example: galleries
Within galleries, photos are sorted by createDate from the image EXIF data.
If you want to specify which image should be the cover representing an entire gallery, name it starting with cover - like cover.IMG_1.jpg. This is optional, if no such file is found, then it will use the first image chronologically.
Example directory structure:
gallery_root_folder
├── favicon.ico
├── new_york
│ ├── cover.jpg
│ ├── file2.jpg
│ └── file3.jpg
└── barcelona
├── file1.jpg
├── file2.jpg
└── file3.jpg
Optionally, you can include a favicon.ico file in your gallery root folder.
If an image has an XMP Title set, this will be used as the photo title. The XMP Description will be used as the photo description. If this information isn't set, no title or description will be show.
Want to add metadata to a photo manually with the command line? Use exiftool to do:
exiftool -XMP:Title="The Eiffel Tower" -XMP:Description="A nice description of this" /path/to/your/image.jpg
Optionally, extra gallery info can be added, simply by adding a text file gallery.json in the same folder as the photos.
The format is like this:
{
"summary": "Some shots taken on a walk through old Schiedam harbour, featuring old boats, bridges and restored windmills.",
"summaries": ["Summary paragraph 1", "Summary paragraph 2", "Summary paragraph 3"],
"tags": ["travel", "Schiedam", "NL", "photo-walk", "2023"]
}- if you want just one paragraph, then use
summary - if you want multiple paragraphs, then instead use
summaries
A preprocessing and publishing task is included that takes a folder of folders that contain images and preps them and uploads them to Amazon S3 for use on a gallery website.
It creates resized versions of all photos that are 3000px wide in a subfolder called large, 800px wide in a subfolder called medium and 200px wide in a subfolder called thumbs. It also summarizes each folder as a JSON file called index.json with image metadata and paths to images.
To run the preprocessing task:
npm run build
If your .env file is has the correct variables, images will be processed locally and moved to the ./build folder inside of this project.
To run locally
npm start
Open http://localhost:3000 in your browser.
You can deploy the site to Amazon S3 with:
npm run deploy
This will work as long as you specify your AWS S3 credentials in a .env file.
After publishing, you can view your gallery using the AWS S3 URL you set up, which can be a custom domain name that you own. See more about static hosting with Amazon S3.
To use CloudFront, set ALWAYS_ADD_INDEX_HTML_FOR_CLOUD_FRONT in .env to be true.
If you want cleaner URLs, you can set up Amazon CloudFront CDN and setup a Lambda@Edge function to set subdirectory indexes. If you do this, you can set USE_INDEX_FILE to false in the .env file and index.html will be removed from all links.
Inspired by: