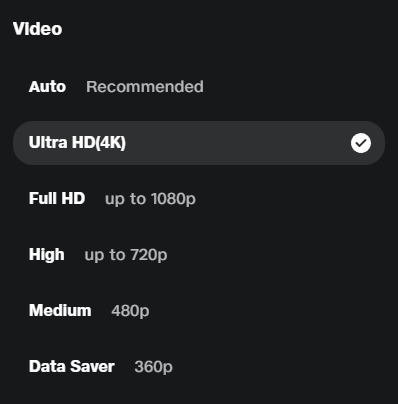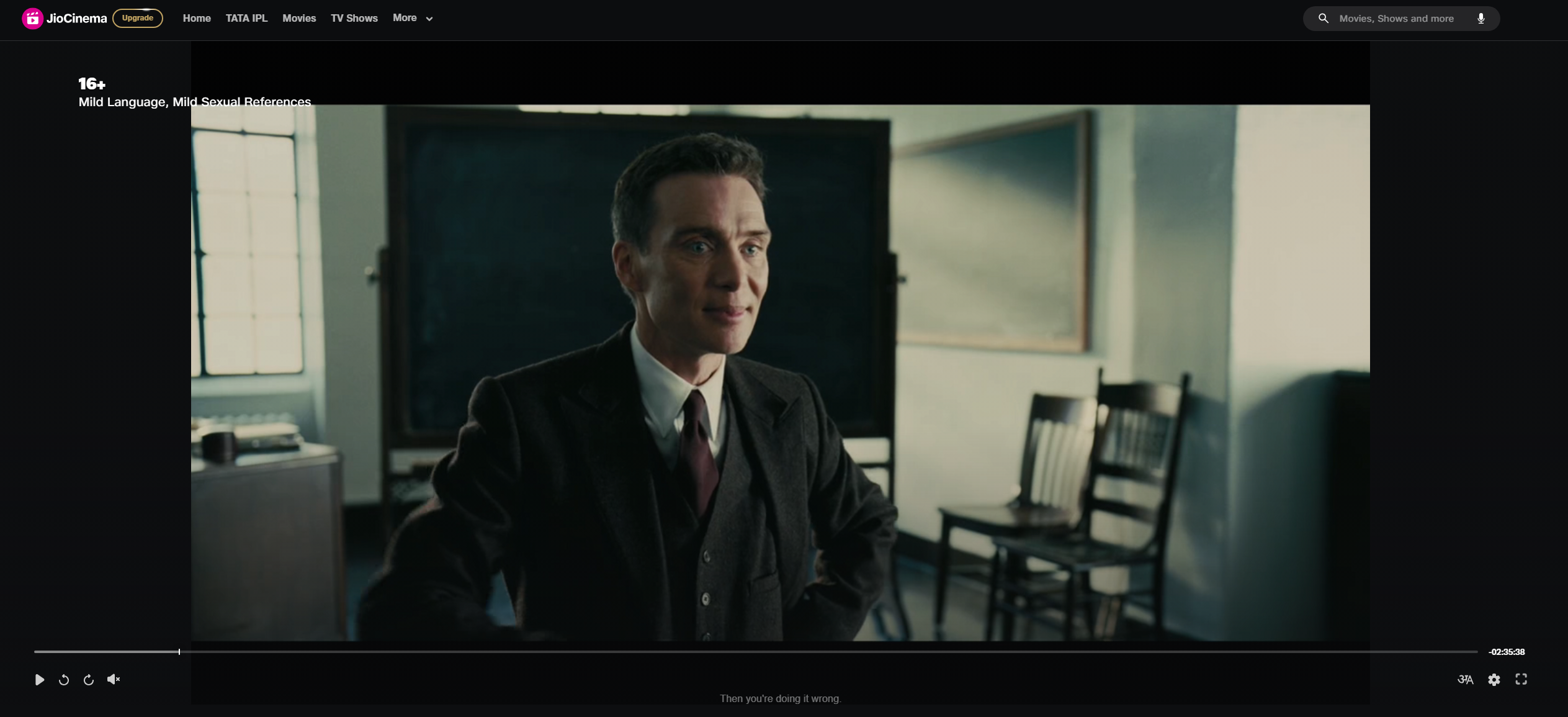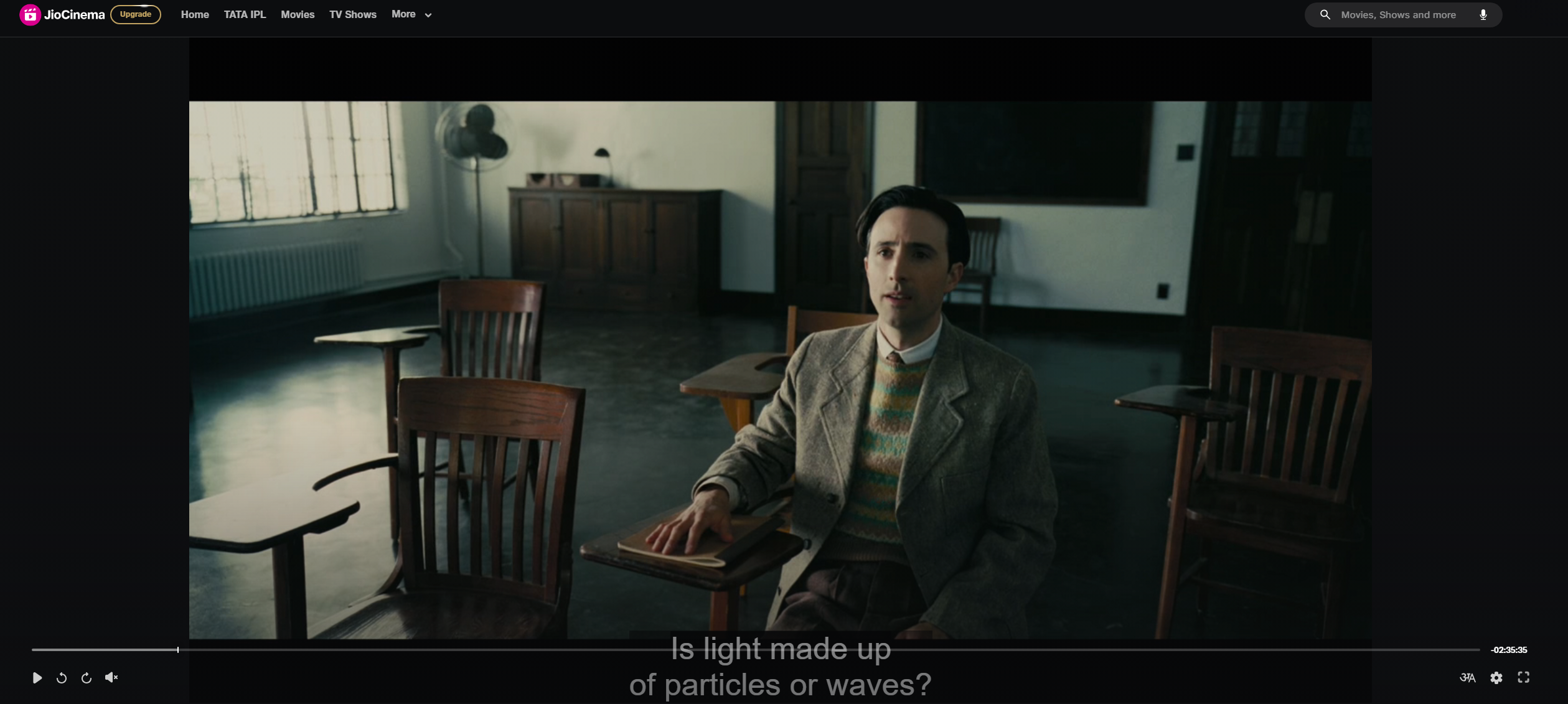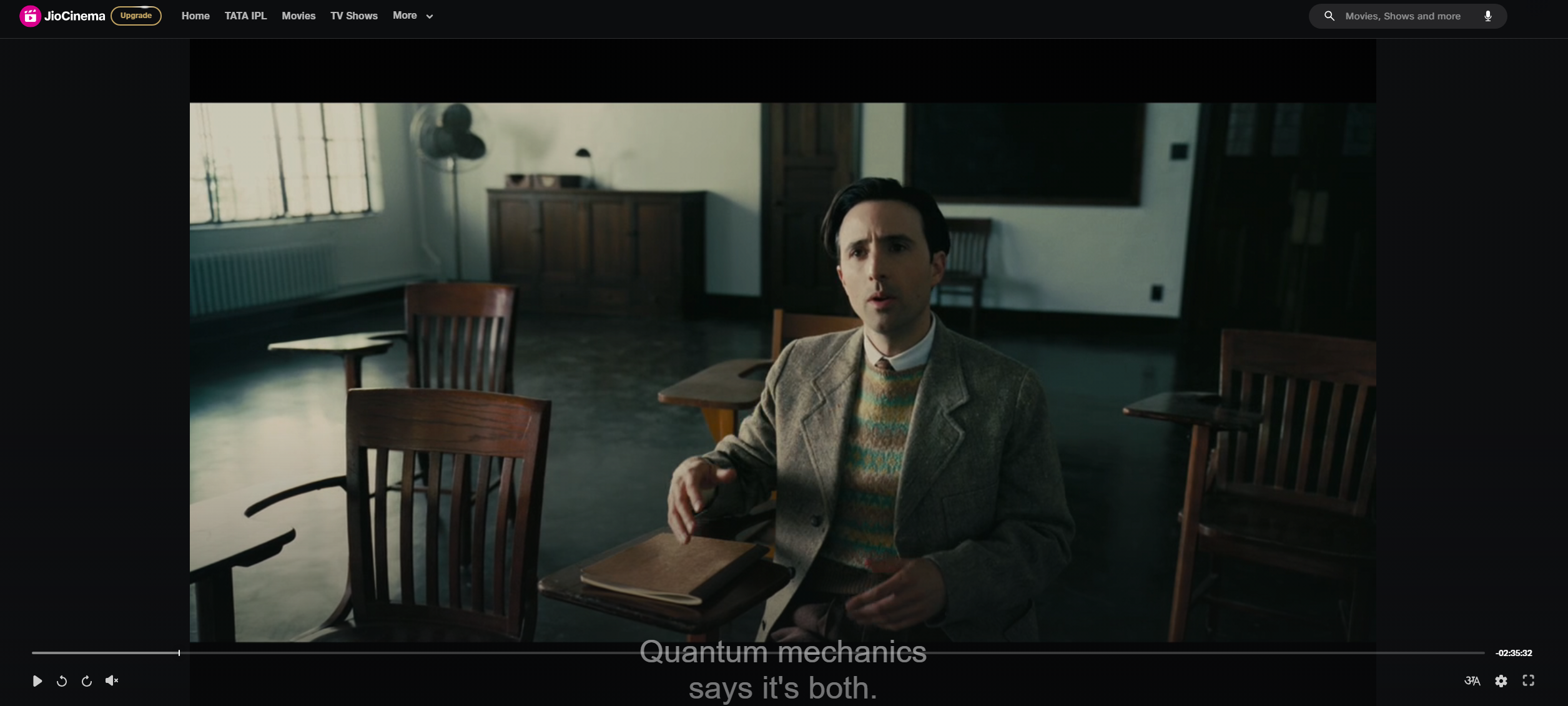This is a custom extension for Chrome and Edge browsers. It provides functionality to change subtitle size of JioCinema.
Check out the latest release of this project here.
Check out the beta release of this project here.
- Chrome storage access - Allows keeping settings even after closing the browser.
- Removed annoying black overlay and JioCinema watermark.
- Removed carousel from fullscreen.
- Chrome storage access - Allows keeping settings even after closing the browser.
- Removed annoying black overlay and JioCinema watermark.
- Removed carousel from fullscreen.
- Added firefox support.
- Added 4K support for chrome and edge browsers.
- Rolled back to Manifest V2 from Manifest V3.
- Move to Manifest V3 once it becomes stable.
-
Download the Extension: Download the
.zipfile of the extension from the release page and extract it on your local system. -
Open Chrome Extensions Page: Open Google Chrome. In the address bar, type
chrome://extensionsand pressEnter. This will open up the Extensions page. -
Enable Developer Mode: On the top right corner, you'll find a toggle for
Developer mode. Make sure it is turned on. -
Load Unpacked Extension: Click on
Load unpackedbutton on the top left. Navigate to the extracted folder of the extension and select it. The extension should now be visible in your extensions list and ready to use.
-
Download the Extension: Download the
.zipfile of the extension from the release page and extract it on your local system. -
Open Edge Extensions Page: Open Microsoft Edge. In the address bar, type
edge://extensionsand pressEnter. This will open up the Extensions page. -
Enable Developer Mode: On the bottom left corner, you'll find a toggle for
Developer mode. Make sure it is turned on. -
Load Unpacked Extension: Click on
Load unpackedbutton on the top left. Navigate to the extracted folder of the extension and select it. The extension should now be visible in your extensions list and ready to use.
- Download the Extension: Download the
.zipfile of the extension from the release page and extract it on your local system. - Navigate to : about:debugging#/runtime/this-firefox
- Load Temporary Addon
After installing the extension, follow these steps to use it:
-
Pin the Extension: On your browser's extension bar, you should see the icon for this extension. If it's not immediately visible, it might be in the extensions menu (the puzzle piece icon in Chrome, or the three horizontal dots in Edge). Click on the pin icon next to the extension to pin it to your extension bar for easy access.
-
Change Subtitle Size: To change the subtitle size, simply click on the extension's icon in the extension bar. This will open up the extension's interface where you can adjust the subtitle size to your preference.
Remember, the extension needs to be active (i.e., the webpage that you want to change the subtitle size on should be open) for it to work.
For any issues or suggestions related to this extension, please open an issue in this repository.
ApeDevOne © 2024. Released under the MIT License.
The use of this extension is at your own risk. The author is not liable for any damages, data loss, or security breaches that may occur as a result of using this extension. By using this extension, you agree to hold the author harmless for any issues that arise.